. Так почему бы не объединить их в сеть, ведь эта процедура ничего сложного собой не представляет? Зато сколько откроется возможностей: совместный доступ в Интернет, обмен файлами, использование одного принтера и сканера, сетевые игры и, конечно, общий мультимедийный сервер, способный заменить музыкальный центр и домашний кинотеатр.
Поскольку про создание сетей для дома и малого офиса написано немало, то мы будем здесь рассматривать не теоретическую составляющую, а только практику, причем исключительно для начинающих — компьютерные гуру могут с чистой совестью пропустить этот материал.
Сперва вы должны определить, какую именно сеть хотите использовать. Конечно, на первый взгляд наиболее перспективной кажется беспроводная — не надо тянуть кабели и монтировать разъемы. Но помимо несомненных достоинств такие соединения имеют и недостатки, существенно ограничивающие их использование, а именно недостаточные скорость и стабильность. Для выхода в Интернет это не столь существенно, а вот для обмена файлами будет предпочтительнее привычная проводная сеть. Еще один минус — недостаточная защищенность от проникновения извне. Каким бы слабым ни был радиосигнал, его уровня вполне хватит для того, чтобы даже не слишком опытный хакер, проживающий в соседней квартире (или соседнем подъезде), сумел проявить свои способности. Конечно, можно включить самое сильное шифрование и ограничить доступ по MAC-адресу, но... чем задача сложнее, тем она интереснее, не так ли? Так что, на мой взгляд, для квартиры или дома больше подойдет обычная проводная сеть, а беспроводную пока оставим для мобильных устройств.
Итак, нам понадобятся два или более компьютера, оборудованных сетевым адаптером (если его нет — не беда: стоимость сетевой платы не превышает 150 руб.), коммутатор (если вы уже подключены к районной локальной сети, то для совместного выхода в Интернет потребуется маршрутизатор), сетевой кабель и несколько разъемов типа RG45.









Проводим монтаж
Прежде чем пойти в магазин или на рынок, определите, какой длины кабель вам нужен. Для этого возьмите обычную веревку и протяните ее от каждого компьютера (естественно, по плинтусу) до того места, где будет установлен коммутатор или маршрутизатор. Кстати, его лучше всего расположить возле одного из компьютеров, ведь для электропитания потребуется свободная розетка.
После приобретения всех требуемых компонентов приступайте к монтажу. Установите коммутатор и протяните все кабели, причем сделайте это так, чтобы окружающие не запутывались в проводах. А если в доме есть грызуны, рекомендуется в местах их появления обмазать кабель чем-нибудь неприятным для них или поместить его в защитный короб, иначе они могут им полакомиться. Между прочим, то же касается и котов — эти зверюги воспринимают любой провод как приглашение поиграть, а уж разъем, побывавший в их пасти, вряд ли будет пригоден для дальнейшего использования.
Теперь самое сложное — «разделка» кабеля и монтаж разъемов. Если вы не собираетесь протаскивать кабель через отверстия в стене, лучше попросите запрессовать разъемы в магазине — там наверняка найдутся и соответствующий инструмент, и человек, готовый оказать посильную помощь за соответствующее вознаграждение. Когда же такой вариант неприемлем, то острым ножом снимите кусок изоляции и освободите так называемую витую пару. Проденьте провода в соответствующие отверстия разъема и обожмите контакты обыкновенной отверткой. Будьте внимательны — каждый провод окрашен в определенный цвет, и это не случайно. Цветовая маркировка и последовательность действий показаны на рисунках.
Теперь осталось лишь присоединить кабели к коммутатору и компьютерам и посмотреть, загорелись ли на коммутаторе сигнальные светодиоды, отвечающие за соединения.
Настраиваем соединение
Чтобы созданная сеть начала работать, нужно настроить ОС. Рассмотрим это на примере пока еще популярной Windows XP Professional.
Сначала удостоверьтесь, что все соединенные компьютеры входят в одну и ту же рабочую группу. Щелкните правой кнопкой мыши на значке «Мой компьютер» (поищите его на Рабочем столе Windows XP) и выберите пункт «Свойства». То, что вас интересует, находится на вкладке «Имя компьютера». Нажмите «Изменить» и задайте каждому ПК уникальное имя (латиницей) и общую рабочую группу. Например, для одного это будет BigBoss и HOMEGROUP, для другого — LittleSkunk и HOMEGROUP и т.д. Имя должно быть разным, а рабочая группа у них одна и та же. После внесения изменений перезагрузите компьютер.
Помимо имени каждый ПК должен иметь уникальный сетевой адрес. Откройте Панель управления, а затем папку «Сетевые подключения», в которой имеется значок Local area connection. Щелкните по нему правой кнопкой мыши и выделите Internet Protocol (TCP/IP), после чего нажмите на «Свойства». Выберите «Использовать следующий IP-адрес:» и в поле «IP-адрес» занесите 192.168.0.2, а в поле «Маска подсети» — 255.255.255.0 (в следующем компьютере адрес будет 192.168.0.3, затем 192.168.0.4 и т.д., маска для всех ПК одинакова). Нажмите ОК и перезагрузитесь.
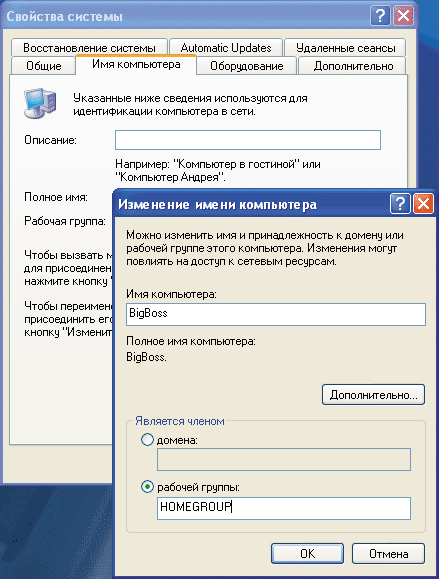
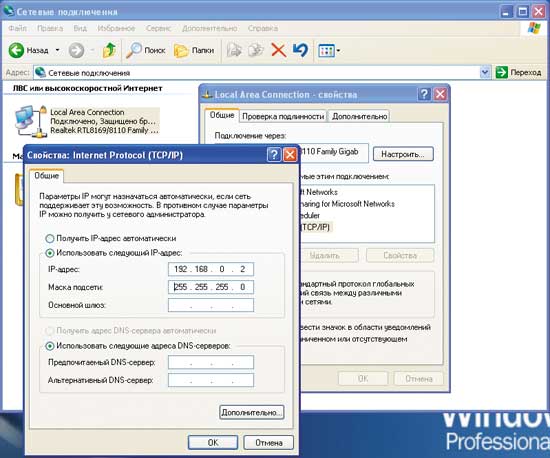
Налаживаем совместный доступ
Чтобы использовать общие ресурсы, необходимо разрешить их использование. Допустим, у вас три компьютера. К одному из них подключен лазерный принтер, у другого — большой жесткий диск, у третьего нет ни того, ни другого. Начните с первого. Нажмите кнопку «Пуск» и перейдите на вкладку «Настройка». Выберите «Принтеры и факсы» и найдите свой лазерный принтер. Щелкните на его значке правой кнопкой мыши и нажмите «Общий доступ...». Внимательно прочитайте страшное предупреждение о возможных последствиях и уверенно надавите на подчеркнутую надпись. Испугавшись еще раз, выберите вариант «Разрешить общий доступ». На появившейся вкладке «Доступ» включите «Общий доступ к данному принтеру» и задайте его сетевое имя (латиницей), например HPLaserJ, после чего нажмите ОК.
На остальных компьютерах также выберите «Принтеры и факсы», затем «Установка принтера». В появившемся окне «Мастер установки принтеров» нажмите «Далее», затем «Сетевой принтер или принтер, подключенный к другому компьютеру», «Обзор» и отметьте в появившемся списке нужный принтер. На этом установку можно считать завершенной.
Теперь займемся общими файлами. Создайте на втором компьютере папку, например Share, и найдите ее через «Мой компьютер». Щелкните на ее значке правой кнопкой мыши, затем на пункте «Общий доступ и безопасность» и поставьте галочки в графах «Открыть общий доступ к этой папке» и «Разрешить изменение файлов по сети». После проведенных манипуляций рисунок значка должен измениться — под ним появится протянутая рука (по замыслу программистов Microsoft это означает доступность, а вовсе не то, о чем вы наверняка подумали).
Чтобы получить доступ к этой папке с другого компьютера, откройте «Мой компьютер» и нажмите на «Сервис» в верхней части экрана, после чего выберите меню «Подключить сетевой диск...». В появившемся окне щелкните на кнопке «Обзор» и найдите созданную папку. Теперь ОК — и удаленный диск подключен.


* * *
На этом первый этап создания домашней сети завершен. Он первый, но далеко не последний. В следующих публикациях мы обязательно расскажем о том, как подключить Интернет и создать файловый сервер, а также о мультимедийных возможностях современных сетей.