?
Арнауд Изерман, Нидерланды
! При правильной установке определенную защиту от того, чего вы опасаетесь, обеспечивают учетные записи с ограниченным доступом, однако я знаю одну программу, способную защитить ПК куда лучше.
Сперва о том, как защититься при работе компьютера в среде XP. Для начала удостоверьтесь в том, что ваша учетная запись — единственная с правами администратора и что она защищена паролем. Затем ограничьте в правах всех остальных пользователей, для чего выберите «Пуск•Выполнить», введите control user-passwords и нажмите
Для защиты своей администраторской записи во время отлучки щелкните правой кнопкой мыши на Рабочем столе и задайте «Свойства•Заставка». Выберите заставку (если она не была определена прежде) и укажите такой временной промежуток (интервал) до ее появления на экране, с которым готовы смириться (появление заставки ранее, чем через 5 мин, может действовать на нервы), и включите функцию «Начинать с окна приветствия». Щелкните затем на кнопке «Питание», а потом на закладке «Дополнительно». Активируйте опцию в позиции «Запрашивать пароль при выходе из ждущего режима» и щелкните на OK в обоих диалоговых окнах.
Устанавливать программы, изменять параметры управления электропитания или запускать программу Msconfig разрешено только администратору машины. Однако пользователи с другими учетными записями все-таки способны запускать нежелательные программы, не требующие установки; а еще помимо прочих неприятностей они, быть может, сумеют отключить антивирусную защиту в реальном времени. Утилита User Control компании Salfeld Computer осуществляет все виды контроля за индивидуальными пользователями и их группами. В частности, с ее помощью легко сформировать «черные» и «белые» списки программ и сайтов, блокировать доступ к диалоговым окнам свойств программ, а также протоколировать использование интернет-ресурсов и запуск программ. Пробную 30-дневную версию этой программы можно переписать по адресу find.pcworld.com/51252.
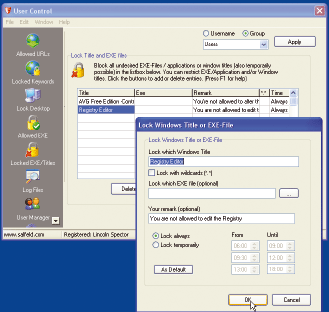
Выравнивание громкости
? Существуют ли программы, позволяющие одновременно нормализовать громкость всех MP3-записей в моей музыкальной библиотеке?
Тим Дерхем, Гейнсвилл, шт. Флорида
! Да, но пользоваться ими я бы вам не рекомендовал. Изменения, вносимые в файлы форматов MP3 или WMA, понижают качество звука. К счастью, многие аудиоплееры способны выравнивать громкость по ходу воспроизведения. В файлах MP3 и WMA имеется параметр, позволяющий выравнивать громкость, однако его значение нужно задавать. Для этого в Windows Media 11 нажмите клавишу
Чтобы заставить Windows Media использовать заданное значение выравнивания громкости во время проигрывания аудиофайла, в 11-й версии щелкните правой кнопкой мыши на Панели названия или на Панели инструментов проигрывателя, откройте меню «Вид» и укажите «Дополнительные возможности•Плавный переход и автовыравнивание громкости» и затем включите автовыравнивание громкости. В Windows Media 10 надо раскрыть меню «Вид» и выбрать «Дополнительные возможности•Плавный переход и автовыравнивание громкости». (По списку других дополнительных функций, в число которых входят графический эквалайзер и настройки скорости воспроизведения, в 10-й версии можно перемещаться, щелкая на правой и левой стрелках.)
Функция выравнивания громкости проигрывателей Windows Media может использоваться также при записи звуковых дорожек на CD (то же самое делают и большинство специализированных приложений для записи компакт-дисков). Для этого в Windows Media 11 щелкните правой кнопкой на Панели названия или на Панели инструментов, выберите «Сервис•Параметры», потом закладку «Запись» и активируйте опцию «Применять выравнивание громкости между дорожками для компакт-дисков».
Lincoln Spector. Stop Others From Altering Your Security. PC World, май 2006 г., с. 142.
Сайт со справками по Msconfig
Чтобы отказаться от автоматической загрузки тех или иных программ при запуске Windows, я часто советую читателям выбрать «Пуск•Выполнить», ввести команду msconfig, нажать