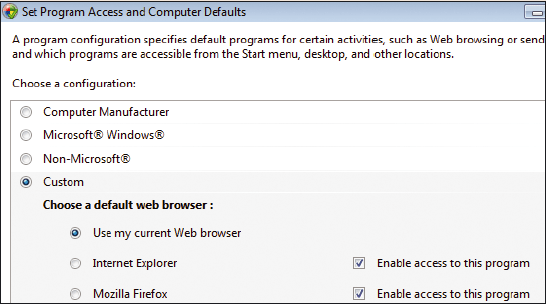Независимо от того, перешли вы на Vista или сохраняете верность XP, наши советы помогут вам справляться со своими вычислительными задачами быстрее, безопаснее — и даже немного стильнее.
Будучи только что вынутой из коробки, операционная система Windows ничего особенного собой не представляет. Она не раскроет своего потенциала до тех пор, пока вы не раскурочите ее, не обтешете или не выгнете под себя каким-либо иным способом.
Хотите ли вы ускорить работу XP, настроить интерфейс Aero в Vista, разобраться с разделами жесткого диска или быстро отредактировать фотографии — описанные ниже проекты объяснят вам, как это сделать. Мы начинаем с кое-каких советов по повышению производительности, а в дальнейшем раскрываем такие темы, как управление файлами, внесение различных изменений в интерфейс, настройка сети и браузера, использование проигрывателя Windows Media.
Доведение операционной системы до ума не будет завершено до тех пор, пока вы не залатаете имеющиеся в Windows многочисленные прорехи, о которых мы расскажем во врезке, посвященной безопасности. Если вы решили перейти с XP на Vista, то познакомьтесь с нашими советами во врезке «Переходим на Vista», а после этого попробуйте воспользоваться модификациями, описанными во врезке «Изменяем параметры Vista, заданные по умолчанию».
Проект №1
Наладка Windows
Начинаем с резервирования
Все изменения настроек ПК начинаются с создания резервных копий данных. Чтобы задать точку восстановления в XP, выберите «Пуск•Программы (или «Все программы»)• Стандартные•Служебные•Восстановление системы», потом укажите опцию «Создать точку восстановления», щелкните на кнопке «Далее» и следуйте указаниям программы-мастера. В Vista укажите опции «Пуск•Программы (или «Все программы»)•Обслуживание (Maintenance)•Центр архивации и восстановления (Backup and Restore Center)», выделите опцию «Создание точки восстановления и настройка параметров», выберите «Восстановление...», щелкните на кнопке «Далее» и следуйте экранным инструкциям.
Предусмотренная в Vista функция Complete PC Backup («Архивация Complete PC Windows») создает своего рода моментальный снимок приложений, параметров и файлов данных. Если (или, что хуже, когда) в дальнейшем оборудование откажет, вы сможете восстановить всю систему, а не только свои файлы. (Обратите внимание, однако, что в версиях Vista Home Basic и Vista Premium функция Complete PC Backup недоступна).
Для создания полной резервной копии ПК надо щелкнуть на кнопке «Пуск» и выбрать «Панель управления» (или «Пуск•Настройка•Панель управления» в классическом меню «Пуск»)•Резервное копирование данных компьютера» (или дважды щелкнуть на позиции «Центр архивации и восстановления» в случае классического меню «Пуск»). Задайте опцию «Архивировать компьютер» и выполните предписанные действия. Я рекомендую создавать резервную копию такого рода по меньшей мере раз в месяц, если вы работаете на компьютере, и как минимум дважды в год независимо от того, насколько часто вы вообще им пользуетесь.
Избавляемся от ненужной автозагрузки
Всякий раз, когда вы запускаете ПК, в фоновом режиме начинают работать различные службы и программы, причем зачастую без вашего ведома. По большей части эти программы и службы действительно необходимы — таковы, например, брандмауэр и антивирусное ПО. Но есть и другие, вроде приложений для обмена мгновенными сообщениями, которые ничего актуального не делают, а только транжирят системные ресурсы и замедляют работу ПК.
Наиболее простой способ избавиться от приложений подобного рода заключается в том, чтобы воспользоваться утилитой настройки системы: укажите «Пуск•Выполнить» (в меню Vista нужно просто выбрать «Пуск» (Start) и включить команду в графу «Начать поиск»). Введите msconfig и нажмите на клавишу
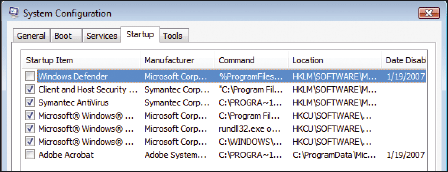
Следим за производительностью
Счетчики утилиты System Monitor («Мониторинг системы») в XP позволяют заглянуть внутрь многих операций, осуществляемых ПК, однако расшифровать их показания бывает не так просто (подробнее об использовании этой утилиты можно прочесть по адресу find.pcworld.com/56254). Для запуска программы укажите «Пуск•Выполнить», введите perfmon и нажмите
Входящая в состав Vista утилита «Надежность и производительность» (Reliability and Performance Monitor) значительно усовершенствована по сравнению с утилитой System Monitor из XP. Щелкните на кнопке «Пуск» (или задайте «Пуск• Выполнить» в классическом меню «Пуск»), введите perfmon и нажмите
Щелкнув на позиции Reliability Monitor («Монитор стабильности системы») на левой створке окна обсуждаемой утилиты, вы получите доступ к дневнику стабильности своей машины, включающему детальный список всех системных отказов, а также аппаратных и программных сбоев. А еще данный инструмент вычисляет общий индекс надежности, ежедневно обновляющийся, чтобы зафиксировать отказы вашей системы или приложений, если таковые случались.
Восстанавливаем файлы с помощью теневых копий
Еще одна из любимых мною новых функций Vista Ultimate and Business — это теневое копирование (Shadow Copies), позволяющее автоматически создавать резервные копии файлов и с легкостью восстанавливать их предшествующие версии, если файлы были испорчены. Для возврата к предыдущей версии файла достаточно открыть Проводник, щелкнуть на имени нужного файла правой кнопкой мыши и выбрать опцию «Восстановить прежнюю версию» (Restore previous options). Щелкните на той или иной версии из появившегося списка и откройте ее.
О данной функции нужно знать следующее. Во-первых, Vista не поддерживает теневую копию каждого из тех файлов, которые вы открывали. Вместо этого она генерирует теневую копию всякий раз, когда создает точку восстановления. Во-вторых, отдельные из версий, входящих в список, могли образоваться при использовании программы полного резервирования ПК.
Изменяем приписывание программ файлам
По умолчанию Windows связывает файлы определенных типов с конкретными программами: когда вы дважды щелкаете на имени файла, его раскрывает та или иная заранее указанная программа. Однако почему нужно рабски следовать соответствию, заданному в Windows? Чтобы изменить программу, связанную в XP или Vista с определенным типом файлов, требуется щелкнуть на файле данного типа в Проводнике и выбрать опцию «Открыть с помощью» для вызова списка программ, способных работать с такими файлами. Укажите позицию «Выбрать программу». В раскрывшемся диалоговом окне щелкните на имени той программы, которую вы хотите сделать используемой по умолчанию, включите опцию «Использовать выбранную программу для всех файлов такого типа» и затем щелкните на OK. Если в списке таковой не окажется, то нажмите кнопку «Обзор...», найдите нужное вам приложение, выберите его и щелкните на OK.
Подключаем ReadyBoost
Один из самых простых и недорогих способов ускорить работу Vista состоит в том, чтобы подключить функцию ReadyBoost, использующую флэш-память USB в качестве дополнения ОЗУ вашего компьютера. Флэш-память объемом 1 Гбайт стоит всего лишь 15 долл., а объемом 2 Гбайт — в два с небольшим раза дороже1.
Какого же объема «флэшка» подойдет для подкрепления ОЗУ вашего компьютера? Компания Microsoft рекомендует поддерживать соотношение между объемами внешней флэш-памяти и системного ОЗУ в интервале от 1:1 до 1:2,5. Например, если объем ОЗУ компьютера равен 512 Мбайт, то в помощь ОЗУ нужно покупать «флэшку» объемом от 512 Мбайт до 1,25 Гбайт. Следовательно, в системе, оснащенной 1-Гбайт ОЗУ, должна применяться «флэшка» объемом от 1 до 2,5 Гбайт.
Хитрость здесь заключается в необходимости заранее убедиться в том, что приобретаемая флэш-память годится для работы с ReadyBoost. Узнать минимальные требования и получить прочие сведения об этой функции можно по адресу find.pcworld.com/56358, а прежде чем покупать ту или иную конкретную флэш-память, поищите в Интернете информацию о том, была ли она протестирована на работу с ReadyBoost.
Чтобы использовать ReadyBoost, сперва подключите «флэшку» к какому-либо порту USB и выберите на появившемся экране опцию «Ускорить работу системы» (Speed up my system). На следующем экране укажите «Использовать это устройство» (Use this device) и щелкните на OK. На закладке ReadyBoost в диалоговом окне свойств устройства вы можете либо принять тот объем памяти, который Vista предлагает резервировать для данного инструмента, либо заменить его предпочтительной для вас величиной с помощью экранных бегунков (см. врезку «Лучшие новые инструменты Vista»).
Легко управляем разделами
Имеющаяся в составе Vista утилита для работы с разделами диска позволяет с легкостью создавать их и удалять, изменять их размер и форматировать. Чтобы получить доступ к этим инструментам, нужно выбрать «Пуск•Панель управления (или «Пуск• Настройка•Панель управления» в классическом меню «Пуск») •Система и ее обслуживание (System and Maintenance)» и в разделе «Администрирование» (Administrative tools) задать опцию «Создание и форматирование разделов жесткого диска» (Create and format hard disk partitions). (При использовании вида по категориям дважды щелкните на значке «Администрирование» и выберите опцию «Управление дисками» (Disk Management) из перечня на левой створке окна.) Получить доступ к имеющимся опциям обслуживания поможет меню «Управление дисками» (Disk Management) в позиции «Действия» (Actions) на левой створке. Можно также щелкнуть правой кнопкой на существующем разделе и выбрать нужное действие из появившегося меню.
При использовании XP лучший выбор для управления разделами жесткого диска заключается в применении какой-либо программы стороннего производителя, например утилиты Partition Expert компании Acronis (find.pcworld.com/56255).
Создаем отчет о результатах диагностики
Встроенный в Vista программный инструмент для поиска неисправностей сканирует ПК, идентифицирует проблемы и создает отчет о результатах диагностики, дополненный предложениями относительно устранения неисправностей. Чтобы воспользоваться этим инструментом, укажите «Пуск•Панель управления (или «Пуск•Настройка•Панель управления» в классическом меню «Пуск»)• Система и ее обслуживание (System and Maintenance)•Счетчики и средства производительности (Performance Information and Tools)• Дополнительные инструменты (Advanced tools) •Создать отчет о работоспособности системы (Generate a system health report)». При использовании вида по категориям нужно сначала дважды щелкнуть на значке «Счетчики и средства производительности» (Performance Information and Tools)», а затем на «Дополнительные инструменты» (Advanced tools)•Создать отчет о работоспособности системы (Generate a system health report)». Утилите диагностики системы понадобится проработать примерно 1 мин, прежде чем она выдаст отчет (рис. 2).
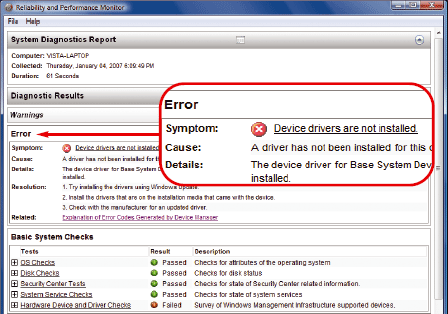
Проект №2
Более быстрый поиск файлов
Переход с FAT на NTFS
Если вы еще не изменяли формат жесткого диска с FAT или FAT32 на более быстрый и безопасный NTFS, то выберите «Пуск• Выполнить (или просто «Пуск» в меню Vista)», введите cmd и нажмите
К командной строке — одним щелчком
Чтобы добавить вызов командной строки к опциям контекстного меню, активизируемого правой кнопкой мыши, выберите «Пуск•Выполнить (или просто «Пуск» в меню Vista)», введите команду regedit и нажмите
shell. Щелкните правой кнопкой мыши на правой створке и выберите «Создать•Раздел». Назовите его Command Prompt (или «Командная строка»). Выделите этот новый раздел на левой створке и дважды щелкните на позиции «(По умолчанию)» на правой. В графе «Значение» введите последовательность Open Command Prompt («Открыть командную строку») и нажмите
Добавляем папки к указателю мест поиска
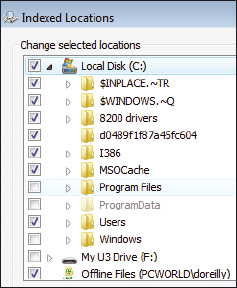 Указатель мест поиска (Search Index) Vista может упускать в вашей системе некоторые файлы. Чтобы добавить папки к указателю, выберите опцию «Пуск» и введите в окно «Начать поиск» (Start Search) то или иное название для поиска. После появления результатов поиска выберите опции «Средства поиска•Изменение индексируемых мест•Изменить•Показать все места» (Search Tools•Modify Index Locations•Modify• Show All Locations). Включите опцию при названии устройства памяти в верхнем окне (или дважды щелкните на нем, чтобы увидеть подпапки). Выберите папки, которые вы хотите добавить к указателю мест поиска, щелкните на OK и «Закрыть», чтобы вернуться к окну поиска (рис. 3).
Указатель мест поиска (Search Index) Vista может упускать в вашей системе некоторые файлы. Чтобы добавить папки к указателю, выберите опцию «Пуск» и введите в окно «Начать поиск» (Start Search) то или иное название для поиска. После появления результатов поиска выберите опции «Средства поиска•Изменение индексируемых мест•Изменить•Показать все места» (Search Tools•Modify Index Locations•Modify• Show All Locations). Включите опцию при названии устройства памяти в верхнем окне (или дважды щелкните на нем, чтобы увидеть подпапки). Выберите папки, которые вы хотите добавить к указателю мест поиска, щелкните на OK и «Закрыть», чтобы вернуться к окну поиска (рис. 3).
Сохраняем результаты поиска
Для сохранения и обновления результатов поиска в Windows выберите опции «Пуск•Поиск» и интересующее вас имя. Щелкните на кнопке «Сохраните условия поиска» (Save Search) и укажите «Сохранить». Сохраненные результаты будут появляться в папке «Поиски» (Searches) на левой створке окна поиска. Дополнительный совет. Если вас интересует другой способ поиска файлов в XP, попробуйте поработать с бесплатной утилитой Tag2Find (find.pcworld.com/56359).
Проект №3
Переделка интерфейса
Возвращаем классическое меню...
Одно из наиболее сбивающих с толку изменений в Vista по сравнению с предыдущими версиями Windows — переход в Проводнике и Internet Explorer от меню к панелям инструментов. Если вы предпочитаете заказывать действия с помощью меню, просто нажмите клавишу
...и команду «Выполнить» также
Использование окна запуска программы, вызываемого в XP командой «Выполнить» из меню «Пуск», — простой и быстрый способ открывать программы и выполнять команды DOS. В новом меню Vista его заменяет окно «Начать поиск» (Start Search). Однако если вы являетесь поклонником старого окна «Выполнить», то его легко вернуть. Для этого надо всего лишь щелкнуть правой кнопкой мыши на кнопке «Пуск», задать опции «Свойства•Настроить», включить функцию в позиции «Команда «Выполнить» и щелкнуть на ОК. Старая добрая команда опять появится в меню «Пуск» там, где ей и положено быть.
Создаем собственные значки
Оригинальные значки Windows не очень помогают при быстром визуальном поиске файлов и папок. Впрочем, легко создать собственные значки, которые позволят вам сразу увидеть прошлогоднюю налоговую декларацию (череп и кости?) или свое резюме (возможно, двойной знак доллара). За 50 долл. (здесь и далее указаны цены в США. — Прим. ред.) программа Microangelo Toolset 6 (пробной версией можно бесплатно пользоваться в течение 21 дня, find.pcworld.com/56284) сумеет помочь вам выглядеть цифровым Пикассо.
Для начала откройте Microangelo Studio и выполните шаги, необходимые для создания нового значка. Для Windows XP ваши значки должны укладываться в формат 16×16, 32×32 или 48×48 точек. Для Vista можно выбрать как любой из этих форматов, так и любой больший вплоть до 256×256 точек. Создать значки помогут предусмотренные в программе инструменты рисования, но я полагаюсь на инструмент импортирования для работы с изображениями, созданными другими. Я сжимаю или расширяю изображения до нужного размера и сохраняю их как файлы значков (.ico). Отличную коллекцию переписываемых изображений предлагает функция поиска картинок Google, однако убедитесь, что выбранное вами изображение не требует финансовых отчислений их правообладателю. Для замены значка нужно щелкнуть на нем правой кнопкой мыши и задать «Свойства•Ярлык•Сменить значок». Поищите значок с помощью функции обзора, выделите его и нажмите кнопку «Открыть».
Обтесываем заставку Vista
Вот простой способ придать немного перчику виньетке Bubbles («Пузырьки»), имеющейся в заставке Vista. Укажите опции «Пуск•Выполнить (или просто «Пуск» в меню Vista)», введите regedit и нажмите
Сходные действия нужно выполнить для создания на правой створке окна Параметра DWORD под названием ShowShadows («Показать тени»). Введите значение 1, чтобы тени отображались за пузырьками, или значение 0, чтобы они получались без теней. А теперь создайте Параметр DWORD под названием ShowBubbles («Показывать пузырьки») и задайте ему значение 1 для показа пузырьков на Рабочем столе или значение 0 для отображения их на черном фоне.
Подстраиваем прозрачные границы интерфейса Aero
Чтобы изменить размер и цвет границ, окаймляющих различные окна в XP, равно как и для внесения других изменений в изображение на дисплее, щелкните правой кнопкой мыши на Рабочем столе и выберите опции «Свойства•Оформление•Дополнительно». Между тем Vista позволяет настраивать многие черты своего интерфейса Aero. Для этого надо щелкнуть правой кнопкой мыши на Рабочем столе и выбрать «Персонализация•Цвет и внешний вид окон». Чтобы установить параметр прозрачности границ окна, необходимо использовать бегунок «Яркость цвета» (Color Intensity), представленный на рис 4. Укажите «Открыть свойства классического внешнего вида для выбора других возможностей» (Open classic appearance properties for more color options) и щелкните на кнопке «Прочие...». Чтобы обновить облик диалоговых окон, выберите из ниспадающего меню «Элемент» (Item) позицию «Обрамление» (Border padding) и введите новый размер (по умолчанию — 4). Когда границы окон достигнут нужного размера, дважды щелкните на OK.
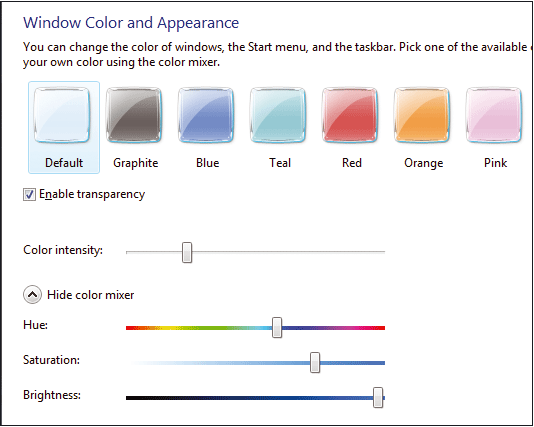
Проект №4
Наращивание возможностей сети
Исправляем сетевые «глюки» на стыке Vista и XP
Компьютеры, работающие в среде Vista и XP в одной и той же сети, могут быть не в состоянии найти друг друга, поскольку по умолчанию имя рабочей группы в Vista — Workgroup, тогда как в XP — Mshome. Чтобы переименовать рабочую группу в XP, щелкните правой кнопкой мыши на значке «Мой компьютер», последовательно выберите опции «Свойства•Имя компьютера•Изменить» и в графе «Рабочая группа» внизу экрана укажите Workgroup. После этого дважды щелкните на OK.
Отображаем локальную сеть
Утилита «Центр управления сетями и общим доступом» (Network and Sharing Center) отображает информацию обо всех устройствах в вашей сети, включая их MAC- и IP-адреса. Выберите «Пуск•Панель управления (или «Пуск•Настройка•Панель управления» в классическом меню «Пуск»)• Сеть и Интернет (Network and Internet)•Центр управления сетями и общим доступом•Просмотр состояния сети и задач (View full map)» и подержите указатель мыши на имени/значке устройства, чтобы узнать его IP- и MAC-адреса (рис. 5).
Новый протокол, который Vista использует для отображения сети, должен в конце концов стать доступным для XP, но Microsoft не сообщает, когда это произойдет.
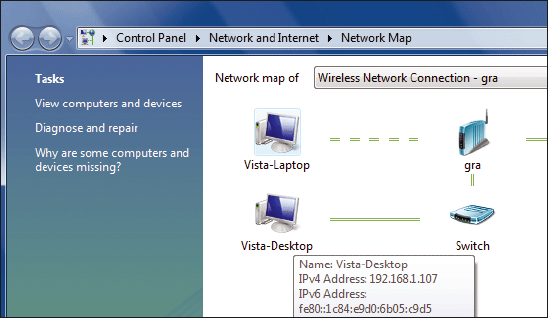
Добавляем VPN к каждой точке высокоскоростного беспроводного доступа
Для защиты своей системы в общедоступных точках высокоскоростного беспроводного доступа (Wi-Fi) к той или иной сети, подключение к ней можно осуществить через виртуальную частную сеть (VPN, Virtual Private Network). Сервис HotSpotVPN работает с VPN-функциями, встроенными в XP и Vista (подробнее об использовании мастера подключения к сети Windows можно прочесть по адресу find.pcworld.com/56519). Эта услуга стоит 9 долл. в месяц, или же можно приобрести доступ на один, три или семь дней за 4, 5 или 7 долл. соответственно.
Дополнительный совет. Если ваша беспроводная сеть не поддерживает WPA-шифрование (Wi-Fi Protected Access — защищенный доступ Wi-Fi), то она созрела и даже перезрела для модернизации. Инструкции по этому процессу содержатся по адресу find.pcworld.com/56518.
Меняем поставщика поиска...
Чтобы добавить Google или другую поисковую систему к панели поиска Internet Explorer 7, щелкните на обращенной вниз стрелке справа от панели поиска, выберите опцию «Найти других поставщиков», потом укажите поставщика в предложенном списке и нажмите кнопку «Добавить» в раскрывшемся диалоговом окне (рис. 6). Затем включите опцию в позиции «Сделать поставщиком поиска по умолчанию» или же сохраните в этом качестве своего нынешнего поставщика, а вновь добавленного провайдера выбирайте из ниспадающего списка перед тем, как вводить ключевое слово для поиска.
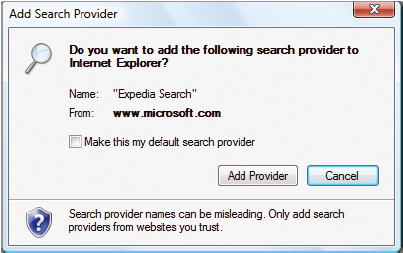
...или подбираем своего собственного
Подобрать какую-нибудь поисковую машину, соответствующую вашим собственным запросам, вы можете всего за несколько секунд: щелкните на той же стрелке вниз в панели поиска Internet Explorer 7 и снова выберите опцию «Найти других поставщиков», после чего выполните шаги, указанные в разделе «Добавить новую систему».
Ускоряем работу браузера
Если какой-либо из ваших любимых сайтов загружается с черепашьей скоростью, добавьте его IP-адрес и имя хоста в имеющийся у вас файл Hosts. Ваш браузер сперва ищет адреса в этом файле, и если они там находятся, то не обращается к более медленному DNS-серверу. В Vista и XP месторасположение файла таково: C:Windows System32DriversEtchosts. Дважды щелкните на этом файле, чтобы открыть его в Блокноте (или укажите Блокнот в диалоговом окне «Открыть с помощью...»). Введите IP-адрес в первый столбец, а имя хоста — во второй, который должен быть отделен хотя бы одним пробелом. (Чтобы узнать IP-адрес, выберите опции «Пуск•Выполнить», введите команду cmd и нажмите
Путешествуем по Интернету инкогнито
Чтобы странствовать по Интернету, не оставляя следов, используйте какой-нибудь анонимный прокси-сервер, располагающийся между вашим компьютером и теми сайтами, которые вы посещаете. (Переписывание файлов, однако, может быть при этом затруднено.) Подробности — на find.pcworld.com/56520.
Проект №5
Управление медиафункциями
Быстро редактируем фотографии в Windows
Чтобы воспользоваться имеющейся в Windows программой создания фотогалереи для простейшего редактирования снимков, откройте нужное вам изображение в этом приложении и укажите опцию «Исправить» (Fix). Это позволит вам подправлять цвета и экспозицию, устранять эффект красных глаз и выполнять некоторые другие действия. Или же можно выбрать опцию «Автокорректировка» (Auto Adjust) для мгновенного выполнения всех исправлений (рис. 7).
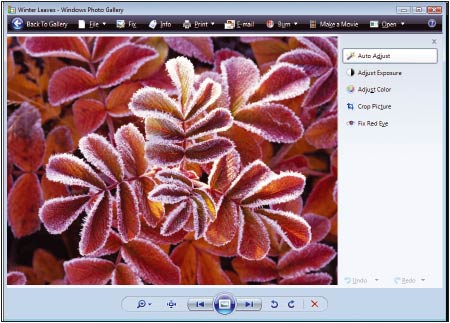
Осуществляем поиск в проигрывателе Windows Media
Проигрыватель Windows Media 11 упрощает поиск нужных треков. Например, если вы хотите найти композицию Боба Дилана «Like a Rolling Stone», укажите в окне поиска «Название: Rolling Stone», чтобы исключить из поиска группу Rolling Stones. Дополнительный совет. Отложите в сторону мышь — вместо нее при работе с проигрывателем лучше пользоваться клавиатурными комбинациями (find.pcworld.com/56521).
Вырезаем фрагменты экрана
Предусмотренный в Vista инструмент для вырезания (snipping) фрагментов экрана позволяет с легкостью сохранять в графический файл как экран в целом, так и его фрагменты. Для этого введите команду snip в окне «Начать поиск» (Start Search) и нажмите
Preston Galla. Windows Tips for Everyone. PC World, апрель 2007 г., с. 88.
1В России на момент перевода настоящей статьи цены на оба устройства выше примерно в 2—2,5 раза. — Прим. пер.
Лучшие новые инструменты Vista
Привлекающей наибольшее внимание чертой Vista, наверное, является интерфейс Aero, однако список утилит новой версии Windows пополнили и некоторые другие первоклассные инструменты. На этой врезке представлены три наших любимых дополнения.
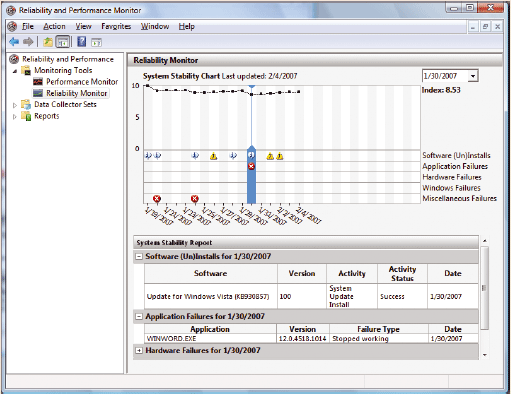
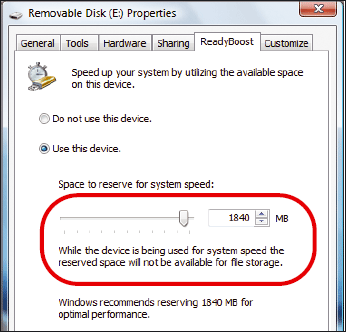
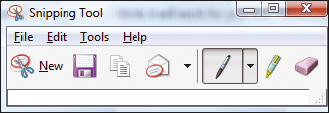
Отлаживаем параметры безопасности в XP и в Vista
Хорошая охрана не должна постоянно лезть изо всех щелей. Вот вам совет, как остаться в безопасности и при этом не щелкать мышью на предупреждающих сообщениях каждые 30 с.
Переключитесь на бесплатную антивирусную систему. Вам надоело тратить немалые деньги, ежегодно оплачивая подписку на антивирусное ПО? Компания Alwil Software бесплатно предлагает отличное антивирусное приложение Avast для некоммерческого домашнего использования (find.pcworld.com/56267). Работает оно как с Windows XP, так и с Vista.
Другое достоинство Avast: этой программе требуется совсем немного оперативной памяти и других системных ресурсов в отличие от печально известных зверским аппетитом приложений типа Norton Antivirus компании Symantec.
Откажитесь от услуг UAC. Вне всякого сомнения, наиболее раздражающая черта Vista — это функция контроля пользовательской учетной записи (User Account Control, UAC), которая заставляет Windows испрашивать вашего разрешения при обращении к различным системным ресурсам. Это правда, что благодаря ей ваш компьютер будет в большей безопасности, но неужели вам действительно хочется получать очередное всплывающее предупреждение и в очередной раз щелкать мышью, подтверждая свое разрешение, когда вам всего лишь нужно выполнить такую простую операцию, как изменение размера основного шрифта Windows?
К счастью, имеется простой способ отключить UAC: выберите «Пуск•Панель управления (или Пуск•Настройка•Панель управления» в классическом меню «Пуск»)•Учетные записи пользователей» и щелкните на позиции «Включение или отключение контроля учетных записей (UAC)» — Turn User Account Control on or off. При появлении приглашения UAC выберите «Продолжить» (Continue), а когда появится следующий экран, выключите опцию «Используйте контроль учетных записей (UAC) для защиты компьютера» (Use User Account Control (UAC) to help protect your computer). Затем нажмите OK. После перезапуска компьютера вас больше не будут терзать бесполезные навязчивые напоминания UAC.
Повысьте статус командной строки. При попытке ввести некоторые команды из командной строки Vista вы получаете сообщение о том, что потребовать выполнения данной команды вы не можете, поскольку у вас нет прав администратора. Причем это происходит даже в том случае, если вы зарегистрировались в системе как администратор.
Чтобы обойти данное ограничение, нужно обзавестись дополнительными привилегиями. Выберите опции «Пуск•Все программы•Стандартные (или «Пуск•Программы•Стандартные» в классическом меню «Пуск»)», щелкните правой кнопкой на значке «Командная строка» и укажите позицию «Запустить от имени администратора» (Run as Administrator). С этого момента введенная команда начнет исполняться, но все будет происходить в специальном режиме администрирования, о чем вы сможете узнать, взглянув на маленькую панель, текст в которой начинается со слова «Администратор». Дополнительный совет. Если вы захотите открыть командную строку без помощи мыши, нажмите
Отключите запрос на подтверждение удаления файла. UAC может быть полезен тогда, когда вы по ошибке попытаетесь удалить какой-нибудь системный файл. Такое непродуманное действие приведет к появлению сразу двух предупреждений: одного — от UAC, другого — в виде стандартного запроса на подтверждение удаления. Чтобы сохранить первое и удалить второе, щелкните правой кнопкой на значке Корзины, выберите «Свойства» и отключите функцию в позиции «Запрашивать подтверждение на удаление», после чего щелкните на OK.
С этого момента независимо от того, какой файл вы хотите удалить — системный или обычный, число предупреждений и запросов на подтверждение сократится на единицу. Однако если вы попробуете удалить системный файл, по-прежнему будете получать запрос от UAC (если только не откажетесь и от него способом, описанным выше в данной врезке).
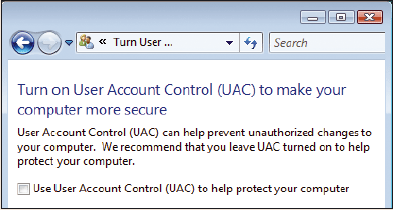
Переходим на Vista
Мы рекомендуем «чистую» установку Vista (clean install), однако знаем, что многие предпочитают установку путем модернизации XP (upgrade), дабы избежать необходимости переустанавливать приложения, файлы и параметры. В большинстве случаев переход с XP на Vista возможен без всякой предварительной подготовки, однако мы рекомендуем сперва все же создать резервные копии файлов на тот случай, если что-то пойдет не так, как надо.
При модернизации Vista просто устанавливается поверх XP, и все приложения, файлы, пользовательские учетные записи и другие параметры и настройки при этом сохраняются. При «чистой» установке, напротив, когда свежая копия Vista «встает на место», то вычищаются все следы XP, равно как и приложений, файлов, пользовательских записей и настроек, а также с жесткого диска удаляется все старое, включая те сомнительные записи Реестра, которые успели накопиться в системе. Утилита «Перенос файлов и параметров настройки» (Windows Easy Transfer) — используемый в Vista эквивалент Мастера переноса файлов и параметров из XP — позволяет перенести все параметры, файлы и приложения в компьютер со свежеустановленной Vista с помощью прямого кабельного соединения или через сеть. Подробнее об использовании Windows Easy Transfer читайте по адресу find.pcworld.com/56360.
Зачем используют «чистую установку» вместо модернизации? Дело в том, что не с любой версии XP можно перейти на любую версию Vista. Например, если вы хотите перейти с XP Professional на Vista Home Premium, то никакого другого варианта, кроме «чистой установки», у вас просто нет. Со всеми вариантами модернизации XP и 2000 можно ознакомиться по адресу find.pcworld.com/56327.
И в заключение еще одно замечание: прежде чем модернизировать XP, удостоверьтесь, что ваш компьютер сможет работать с Vista, для чего перепишите и запустите программу Windows Vista Upgrade Advisor (find.pcworld.com/56328). Она сообщит вам, с какими версиями Vista ваша система сможет работать, и выдаст рекомендации по модернизации оборудования, если обнаружит, что у вашего ПК маловато силенок.
Изменяем параметры Vista, заданные по умолчанию
Вот перечень пяти изменений настроек, заданных в Vista по умолчанию, которые скорее всего захочет осуществить большинство пользователей, как только эта операционная система заработает.
Настройте Рабочий стол на свой вкус. Щелкните правой кнопкой на поверхности Рабочего стола и выберите опцию «Персонализация» (Personalize) чтобы поменять фон, заставку, звуки и указатель мыши. Допустимо также изменить тему, разрешение монитора или значки и шрифты. При использовании интерфейса Aero можно приписывать цвета окнам, указав опцию «Цвет и внешний вид окон» (Windows Color and Appearance) и выбрав цвет из предложенных образцов или самостоятельно смешав цвета с помощью микшера (опция «Показать настройку цветов» — Show color mixer) для получения требуемого оттенка.
Переработайте меню «Пуск». Щелкните правой кнопкой мыши на экранной кнопке «Пуск» и укажите «Свойства•Меню «Пуск». Чтобы вернуть времена Windows 98 и 2000, выберите «Классическое меню «Пуск». Если же вы хотите подстроить меню «Пуск» под себя, выберите соответствующую опцию «Настроить» (Customize). Задавать наряду с прочим можно те позиции, которые будут отображаться в меню, способы отображения подменю и варианты поиска.
Сделайте видимыми все файлы и папки. По умолчанию Vista скрывает системные файлы и папки, а также не показывает расширений файлов распространенных типов. Это мешает точно знать, что же имеется в системе. Если хотите увидеть все, что в принципе можно увидеть, откройте Проводник и задайте опции «Упорядочить•Свойства папок и поиска•Вид» (Organize•Folder and Search Options•View). Это позволит вам задать, какие файлы будут отображаться в системе и как они будут выглядеть. Активируйте функцию в позиции «Показывать скрытые файлы и папки» и деактивируйте ее в позиции «Скрывать расширения для зарегистрированных типов файлов».
Там же щелкните на закладке «Поиск» для изменения параметров поиска, а на закладке «Общие» отметьте устраивающие вас свойства папок — например, должна следующая папка открываться в том же окне, что и предыдущая, или в новом.
Измените приложения, используемые по умолчанию. Vista, вероятно, будет применять различные программы Microsoft для работы с Интернетом и электронной почтой, а также другие приложения (в зависимости от того, как сконфигурировал машину ваш поставщик, а также от того, как вы переходили на Vista). Инструкции по изменению приложения, автоматически открывающегося при двойном щелчке на файле того или иного типа, были даны в разделе «Изменяем приписывание программ файлам».
Привлекательное добавление, появившееся в Vista, — это возможность изменять установленные по умолчанию параметры сразу для целой группы программ. Укажите «Пуск•Программы по умолчанию» (или «Пуск•Настройка•Панель управления•Программы по умолчанию» в классическом меню «Пуск»)». В раскрывшемся окне аплета «Программы по умолчанию» задайте опцию «Задание используемых по умолчанию программ» (Set program access and computer defaults). Выберите из списка конфигураций Microsoft Windows, если хотите использовать в качестве приложений по умолчанию программы Microsoft — иными словами, Internet Explorer в качестве браузера, Почта Windows или Outlook для работы с электронной почтой, Проигрыватель Windows Media для воспроизведения аудио- и видеофайлов и т.д. Если же у вас имеется ПО других поставщиков, которое вы предпочитаете применять для тех же целей, укажите «Другие программы» (non-Microsoft). Для выбора из числа доступных приложений обратитесь к опции Custom (По выбору пользователя) и отметьте нужные вам.
Откажитесь от боковых панелей. Некоторым нравятся мини-приложения «Боковые панели» (Sidebars), тогда как другие никакой пользы в них не видят. Чтобы избавиться от них, щелкните правой кнопкой мыши на значке «Боковые панели» (Sidebar) в Системном лотке, выберите «Свойства» и выключите опцию в позиции «Запускать боковую панель при запуске Windows».