Взбадриваем ПК
Энди Рэтбоун
Как увеличить память да еще и сэкономить при этом
Компания Microsoft утверждает, что для работы операционной системы Windows XP требуется 64-Мбайт ОЗУ. Что же, этого действительно достаточно, если работать с такой нехитрой программой, как Блокнот. Для более серьезных приложений Microsoft рекомендует уже 128-Мбайт оперативную память, однако если она меньше, чем 256 Мбайт, то система скорее всего будет заметно тормозить. Для ПК моложе двух с половиной лет разумный общий объем оперативной памяти составляет 512 Мбайт (для операционной системы Windows Vista Premium такой размер является минимально необходимым), хотя машина будет работать гораздо более гладко при 1-Гбайт памяти. (Инструкции по расширению памяти см. по адресу find.pcworld.com/55230.)
Дополнительный совет. Можно немного сэкономить на модернизации памяти, договорившись о замене с компьютерным магазином: некоторые из них выкупают старые модули памяти или обменивают на новые со скидкой. Конечно, особенно вы не обогатитесь, но это все-таки лучше, чем просто засунуть старые микросхемы в коробку из-под обуви.
Снабжаем ПК картридером
 Считывать материалы с медиакарт гораздо проще, если не приходится подключать к компьютеру через USB-кабель фотокамеру или другое устройство. Чтобы сделать это, установите в неиспользуемый 5,25- или 3,5-дюймовый отсек ПК какой-нибудь внутренний картридер, например 25-долл. (здесь и далее указаны цены в США. — Прим. ред.) изделие Removable 9-in-1 Flash Media Reader/Writer компании CompUSA (find.pcworld.com/55367), представленное на рис. 1. Если все отсеки уже заняты, а размещать на столе еще одно внешнее устройство вам неохота, установите картридер на место дисковода для традиционных дискет. Поскольку для меня лично расставание со своими драгоценными дискетками невыносимо, я выбрал картридер FA404M «семь-в-одном» фирмы Mitsumi (find.pcworld.com/55224). Этот аппарат за те же 25 долл. замечателен тем, что включает в себя как флоппи-дисковод, так и разъемы для карт памяти, размещенные прямо над ним.
Считывать материалы с медиакарт гораздо проще, если не приходится подключать к компьютеру через USB-кабель фотокамеру или другое устройство. Чтобы сделать это, установите в неиспользуемый 5,25- или 3,5-дюймовый отсек ПК какой-нибудь внутренний картридер, например 25-долл. (здесь и далее указаны цены в США. — Прим. ред.) изделие Removable 9-in-1 Flash Media Reader/Writer компании CompUSA (find.pcworld.com/55367), представленное на рис. 1. Если все отсеки уже заняты, а размещать на столе еще одно внешнее устройство вам неохота, установите картридер на место дисковода для традиционных дискет. Поскольку для меня лично расставание со своими драгоценными дискетками невыносимо, я выбрал картридер FA404M «семь-в-одном» фирмы Mitsumi (find.pcworld.com/55224). Этот аппарат за те же 25 долл. замечателен тем, что включает в себя как флоппи-дисковод, так и разъемы для карт памяти, размещенные прямо над ним.
Другие производители для удоб-ства доступа с передней панели снабжают свои картридеры еще и портами USB 2.0 или FireWire. Самые же дорогие модели, порой стоящие более 100 долл., снабжены также последовательными портами ATA, разъемами для динамика и микрофона и даже крохотным ЖК-экраном, где отображается температура ЦП.
Расширяемся с помощью SATA
Если порта для подключения внешнего SATA-дисковода в новом картридере не окажется, то легко поставить в ПК плату с несколькими внешними SATA-разъемами, позволяющими устанавливать быстрые внешние диски нового поколения. Так, двухпортовый контроллер 2-Port eSATA PCI компании Addonics (29 долл., см. find.pcworld.com/55227) можно использовать для подсоединения через компьютер любого 3,5-дюймового жесткого диска стандарта SATA. В том случае, когда вы превращаете какой-нибудь внутренний жесткий диск во внешний, вам, вероятно, захочется поместить его в специальный индивидуальный корпус. Подробные инструкции относительно того, как это сделать, даны по адресу find.pcworld.com/55324.
Внешний диск для резервного копирования
Внешние жесткие диски дешевыми не назовешь, но они очень удобны для создания резервных копий. При наличии внешнего диска, подключенного к компьютеру, можно использовать программу резервного копирования и утилиту «Назначенные задания» из Windows XP, чтобы автоматизировать рутинное резервирование данных (инструкции на этот счет имеются по адресу find.pcworld.com/55228). Кроме того, внешний диск, если вы сконфигурируете его для общего доступа в своей сети (о том, как осуществить это, расскажет последний совет на find.pcworld.com/55326), облегчит перенос больших файлов с одного ПК на другой. А еще вы можете оставить один какой-нибудь диск подключенным к сети, чтобы свободно резервировать данные со всех входящих в нее ПК. Для восстановления файлов этот диск надо просто подсоединить прямо к тому ПК, который нуждается в данных, — и все будет сделано в лучшем виде.
Установка пишущего дисковода DVD
Если на вашем ПК имеется устройство только для записи компакт-дисков, то стоит приготовить «коктейль», добавив еще и пишущий дисковод DVD. Новейшие устройства подобного типа способны работать с популярными форматами DVD+R/RW и DVD-R/RW, причем и с однослойными, и с двухслойными записываемыми дисками, сохраняя на одном чистом двухслойном DVD до 8 Гбайт данных (подробнее о различных DVD-форматах можно прочитать на find.pcworld.com/55232). Кстати, отдель-ные модели поддерживают и более редкий формат DVD-RAM, который часть пользователей предпочитают для приложений, обеспечивающих хранение данных и резервное копирование.
Так как эти устройства способны записывать еще и компакт-диски, то добавление к системе второго оптического дисковода облегчает заодно и их копирование. Поскольку цены на пишущие DVD-накопители упали ниже 50 долл., то особых причин медлить с покупкой не просматривается.
Дополнительный совет. Если вы можете потратить намного больше денег и нуждаетесь в более емких накопителях, подумайте об установке пишущего дисковода формата Blu-Ray.
Разживаемся дополнительной вычислительной мощью
Задавая скорость своих устройств, производители ЦП пытаются отыскать золотую середину между надежностью и производительностью. Вы же можете заставить свой ЦП поработать более усердно, «разогнав» его и получив более высокую производительность даром. Возможен и «разгон» некоторых графических плат (см. совет «Заводим графические часы» на стр. 85).
Можно получить прирост производительности либо изменив значения тактовой частоты или напряжения в программе начальной установки параметров ПК, либо непосредственно аппаратно перенастроив кое-что в системной плате. Сложность здесь заключается в том, чтобы точно определить, на сколько должна повыситься тактовая частота. Большинство практиков «разгона» начинают с того, что постепенно увеличивают значение скорости или напряжения в BIOS, отступая на шаг, как только в системе обнаруживается какая-либо нестабильность или иной «глюк».
Подробности о «разгоне» ЦП можно узнать, прочитав материал «Секретные настройки» (find.pcworld.com/55234) или заглянув на какой-нибудь из множества ресурсов, по-священных этой теме. Так, детальные пошаговые инструкции по «разгону» имеются на сайтах Overclockers.com, Extreme Overcloking (www.extremeoverclocking.com ) и Overclock.net. И не забудьте прочитать там разделы, посвященные охлаждению, поскольку после «разгона» микросхемы выделяют больше тепла, чем при работе на нормальной частоте.
Также имейте в виду, что если ваш ПК произведен компанией Dell, Gateway, HP или другим крупным поставщиком, то у вас с «разгоном» может ничего и не получиться. Эти фирмы часто исключают возможность изменения тактовой частоты установленных на их машинах ЦП, чтобы всяким экспериментаторам было неповадно «поджаривать» микросхемы, а потом висеть на линиях технической поддержки.
Замена ЦП
Если «разгон» не способен обеспечить желаемый прирост производительности, выходом может оказаться установка нового процессора. Найдите инструкцию к системной плате (или зайдите на сайт ее производителя) и посмотрите, какие тактовые частоты ЦП она поддерживает. Скорее всего, самый быстрый процессор, который вы сможете поставить, окажется сейчас по цене более доступным, чем тогда, когда вы покупали ПК. О том, как заменить ЦП, можно прочитать по адресу find.pcworld.com/55235.
Чистота — залог производительности
Будучи перегретым, ПК не достигает своей пиковой производительности, и потому регулярно и тщательно очищайте систему от пыли, которая закрывает вентиляционные отверстия и забивает теплоотводы. Для этого прежде всего очистите пылесосом вентиляционные щели на передней и задней панелях корпуса ПК. Затем откройте корпус и тщательно продуйте расположенные внутри вентиляционные отверстия, лопасти вентиляторов и теплорадиаторы из баллончика со сжатым воздухом (такие баллончики примерно за 7 долл. продаются в компьютерных магазинах). Тесно расположенные зубцы и пластины теплорадиаторов буквально притягивают к себе пыль, а запыленность может вести к «зависаниям», внезапным отключениям и другим неприятностям. Очистите от пыли и теплоотводы на графической плате: они столь же уязвимы.
Действуя внутри корпуса, проложите имеющиеся там кабели таким образом, чтобы максимизировать циркуляцию воздуха. (Чтобы не повредить при этом электронные компоненты зарядом статического электричества, используйте заземляющий браслет или сбросьте заряд со своего тела, коснувшись корпуса ПК.) Собрав и поставив компьютер на место, убедитесь в том, что потоку воздуха, проходящего через свежепрочищенные вентиляционные отверстия, не мешают стена или боковая поверхность рабочего стола.
Звук: здравое решение
Если у вас нет многоканального домашнего кинотеатра класса 5+1 или специального игрового оборудования, то вы извлекаете звук из своего компьютера посредством простенькой звуковой платы (а то и микросхемы, интегрированной в системную плату) и пары непонятно каких динамиков. Чтобы заставить ПК звучать получше, подключите к его аудиовыходу недорогой усилитель низких частот. Я лично использовал для улучшения не слишком сладостных звуков моего ПК старенький усилитель Radio Shack1 SA-700, который откопал в гараже у тещи, и пару настенных колонок Radio Shack Minimus 7 производства 1980-х гг. С другими рекомендациями относительно недорогих модернизаций аудиооборудования ПК можно познакомиться на find.pcworld.com/55236.
Поход за Bluetooth
 Bluetooth — великолепная технология для подключения беспроводных гарнитур и переноса данных. Но при том что Bluetooth-оборудованием снабжены множество всяких сотовых телефонов и КПК, большинство настольных ПК и многие ноутбуки поставляются без поддержки этой технологии. Здесь вам поможет Bluetooth-адаптер c разъемом USB, сравнимый по размеру с обычной «флэшкой», который, если необходимо, можно и подключить к ПК, и положить в сумку для ноутбука. Я использовал 30-долл. адаптер DBT-120 компании D-Link (find.pcworld.com/55237), показанный на рис. 2, однако как в Сети, так и в компьютерных магазинах есть более дешевые модели. А на find.pcworld.com/55536 рассказывается о новой технологии Wibree фирмы Nokia, которая, по утверждению этой компании, по своим возможностям превосходит Bluetooth.
Bluetooth — великолепная технология для подключения беспроводных гарнитур и переноса данных. Но при том что Bluetooth-оборудованием снабжены множество всяких сотовых телефонов и КПК, большинство настольных ПК и многие ноутбуки поставляются без поддержки этой технологии. Здесь вам поможет Bluetooth-адаптер c разъемом USB, сравнимый по размеру с обычной «флэшкой», который, если необходимо, можно и подключить к ПК, и положить в сумку для ноутбука. Я использовал 30-долл. адаптер DBT-120 компании D-Link (find.pcworld.com/55237), показанный на рис. 2, однако как в Сети, так и в компьютерных магазинах есть более дешевые модели. А на find.pcworld.com/55536 рассказывается о новой технологии Wibree фирмы Nokia, которая, по утверждению этой компании, по своим возможностям превосходит Bluetooth.
Помощники для ноутбука
Майкл Лэски
Слушаем музыку и отвечаем на звонки
Используя ноутбук для прослушивания музыки или просмотра кино в общественном месте, вы можете оказаться привязанным к ПК кабелем наушников. И когда зазвонит «мобильник», вам придется снимать наушники, чтобы ответить на вызов, если, конечно, вы вообще услышите сигнал телефона. В такой ситуации стоит использовать комбинированную беспроводную гарнитуру, которой пригодится способность Bluetooth подключаться к нескольким устройствам. В 70-долл. гарнитуре BT620s компании Jabra (find.pcworld.com/55245) микрофон встроен прямо в стереонаушники, так что для перехода от прослушивания музыки на ноутбуке к ответу на вызовы, поступающие на телефон с поддержкой Bluetooth, достаточно одного нажатия кнопки. Когда поступает вызов, то в воспроизведении аудиоряда автоматически устанавливается пауза. Для ответа на звонок или для его отклонения надо нажать кнопку на боковой стороне наушников; по окончании разговора воспроизведение звука с ПК автоматически возобновляется. Продолжительность работы наушников от аккумулятора в режиме прослушивания музыки/разговора составляет 14 ч.
Печать без принтера
Ноутбуки освобождают вас от офиса, но вместе с ним зачастую уходит и простой доступ к принтеру. Если вы не таскаете с собой портативный принтер, то для получения распечаток в путешествии нужно перенести документы на какой-нибудь внешний накопитель — обычно на USB-«флэшку» или флэш-карту — и затем пойти с нею в бизнес-центр вашей гостиницы или в копировальный салон.
Между тем в Интернете существует ряд сервисов, облегчающих печать в дороге. Так, PrinterOn (www.printeron.net ) отправляет вас к ближайшему сетевому принтеру и позволяет распечатывать файлы более 100 различных форматов, включая Office, PDF и JPEG. Этот сервис является партнером таких крупнейших гостиничных сетей, как Doubletree, Embassy Suites и Hilton, что позволяет их гостям бесплатно посылать материалы на печать в гостиничных бизнес-центрах. С помощью доступного для бесплатного переписывания ПО фирмы FedEx Kinko’s (www.fedexkinkos.com/fpfk )) можно отправлять задания для печати на виртуальный принтер в вашем ПК, после чего реальная печать либо осуществляется в выбранном вами местном отделении FedEx Kinko’s, либо распечатки доставляются вам службой FedEx. При этом есть возможность предварительно просмотреть печатные страницы с помощью браузера и произвести оплату услуги в онлайновом режиме (цена зависит от размера файла и используемой бумаги).
Установочная станция, которая покроет ваши потребности
 Ноутбук предназначен для мобильного использования, однако, как правило, большую часть времени он благополучно проводит на столе у вас дома или на работе. Установочная станция (называемая также репликатором портов) обеспечивает портами такие важные внешние устройства, как клавиатуру, мышь, монитор, акустические системы и принтер. Универсальная установочная станция (рис. 3) для ноутбука (с видео) компании Targus (она прямо так и называется: Targus Universal Notebook Docking Station — with Video; find.pcworld.com/55247) позволяет подключать все нужные устройства через единственный USB-порт ноутбука. На два из четырех USB-портов установочной станции питание поступает даже тогда, когда сам ноутбук выключен или находится в спящем режиме, что делает сие устройство удобным для подзарядки мобильного телефона, КПК или беспроводной мыши. В Интернете эту установочную станцию можно приобрести примерно за 120 долл.
Ноутбук предназначен для мобильного использования, однако, как правило, большую часть времени он благополучно проводит на столе у вас дома или на работе. Установочная станция (называемая также репликатором портов) обеспечивает портами такие важные внешние устройства, как клавиатуру, мышь, монитор, акустические системы и принтер. Универсальная установочная станция (рис. 3) для ноутбука (с видео) компании Targus (она прямо так и называется: Targus Universal Notebook Docking Station — with Video; find.pcworld.com/55247) позволяет подключать все нужные устройства через единственный USB-порт ноутбука. На два из четырех USB-портов установочной станции питание поступает даже тогда, когда сам ноутбук выключен или находится в спящем режиме, что делает сие устройство удобным для подзарядки мобильного телефона, КПК или беспроводной мыши. В Интернете эту установочную станцию можно приобрести примерно за 120 долл.
Дополнительный совет. Если у вашего ноутбука большой экран, то 100-долл. установочная станция Alto компании Logitech (find.pcworld.com/55550) превратит его во внеш-ний дисплей. Уникальная подставка Alto поднимает экран ноутбука до высоты настольного монитора.
Оптимизация принтера
Пол Джэспер
Увеличиваем «чернильный бюджет»
Большинство принтеров позволяют увеличить ресурс картриджей с чернилами или тонером в результате установки режима черновой печати, при использовании которого на печать выводится хотя и серый по тону, но хорошо читающийся текст. Экономию обеспечивает также отключение цветной печати: черные чернила и тонер обычно дешевле цветных. Бумагу можно сэкономить, распечатывая по две страницы на одном листе. Если в принтере предусмотрена двусторонняя печать, задайте эту опцию для черновиков (место, где она устанавливается, варьирует от одного принтера к другому, но вообще-то ее стоит поискать в диалоговых окнах свойств устройства). Задайте соответствующий профиль в параметрах принтера по умолчанию, чтобы не забыть воспользоваться им, а оригинальный профиль печати сохраните на тот случай, когда важно высокое качество исполнения.
Создаем виртуальные принтеры
Не все распечатки одинаковы: иногда бывает важно качество, а иногда более существенна скорость; порой хочется цвета, а порой и нет. Для каждого типа печати приходится изменять настройки в диалоговом окне свойств печати Windows, и это при том, что некоторые принтеры позволяют задавать специальные профили для всех обычных задач печати — так и нужно делать для каждого набора нужных параметров.
Для этого откройте аплет «Принтеры и факсы» («Принтеры» в Windows Vista), выберите опцию «Установка принтера» и следуйте указаниям Мастера установки принтера. Затем выделите требующийся принтер на правой створке окна (или щелкните на значке принтера правой кнопкой мыши и укажите позицию «Свойства» в контекстном меню). Присвойте виртуальному принтеру какое-нибудь осмысленное и интуитивно понятное имя (например, «Струйный черновик» или «Лазерный бланк письма»), после чего задайте опции «Настройка печати•Дополнительно». Установите нужные вам параметры (доступные опции изменяются от принтера к принтеру, но для большинства устройств позволительно, например, варьировать разрешение, чтобы получать более высокое или более низкое качество печати). Когда в следующий раз вам надо будет что-то печатать, то выберите значок для соответствующей задачи из списка, расположенного в верхней части диалогового окна печати (рис. 4).
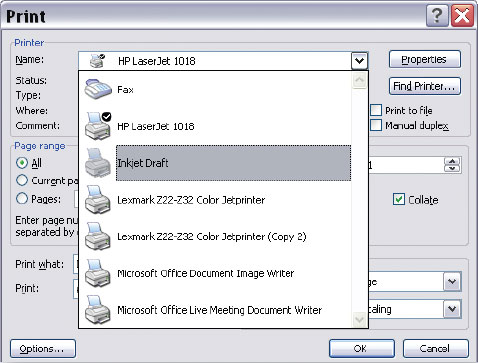
Выбираем правильную бумагу
Если ваш принтер имеет более одного лотка для бумаги, загрузите один из них недорогой универсальной бумагой и оговорите в профиле черновой печати, что ее следует брать именно из этого лотка, а высококачест-венную бумагу поместите в другой. Когда вам будет нужна качественная печать, то укажите в свойствах печати второй лоток. Для получения четкого отпечатка на струйном принтере используйте специальную бумагу: предназначенная для лазерных прин-теров или копиров впитывает чернила подобно губке, из-за чего текст, отпечатанный на струйном принтере, выглядит расплывчатым.
Дополнительный совет. Для лучшей передачи цвета и большей долговечности отпечатков используйте бумагу, рекомендованную производителем вашего принтера, — обычно она продается под тем же именем, что и сам принтер. Некоторые принтеры, включая последние модели Canon, просто не позволят вам выбрать режим наивысшего качества, если обнаружат, что вы не применяете специальную бумагу фирмы Canon.
Покупаем чернила и бумагу в комплекте
При тестировании и калькуляции расходов на печать с помощью фотопринтеров (find.pcworld.com/55264) мы выявили, что цена фотоотпечатка размерами 10×15 см варьирует от 23 до 97 центов. Многие производители принтеров сейчас предлагают экономичные комплекты, включающие в себя и бумагу, и чернила для принтера. Например, такой комплект компании Hewlett-Packard для принтеров Photosmart 375 и 385 содержит трехцветный чернильный картридж и 50 листов бумаги для фотопечати за 20 долл.; если учесть, что отдельно картридж стоит 25 долл., то покупка получается выгодной. Причем, хотя HP и продает комплекты с б′ольшим количеством чернил и бумаги, реально наиболее выгодным является именно комплект меньшего объема — это следует из наших тестов, основанных на печати 49 снимков.
Тонер — также оптом
Покупка тонера для лазерного принтера в больших объемах также сэкономит немало денег. Фирма Brother — типичный представитель тех производителей лазерных принтеров, которые предлагают картриджи с тонером различного объема. Картридж для прин-тера Brother HL-5250DN, рассчитанный на печать 3500 страниц (по состоянию на конец 2006 г. -– наша «Лучшая покупка» в категории монохромных лазерных принтеров), стоит на сайте компании 74 долл. Картриджи вдвое большей емкости можно купить за 100 долл., что за время службы такого расходника сбережет около 48 долл. Так что приобретение тонера большими порциями дает отнюдь не грошовую экономию. К сожалению, лишь немногие производители принтеров предлагают картриджи повышенной емкости для «бюджетных» моделей.
Используем прямое подключение
У большинства современных фотопринтеров на передней панели имеется порт для печати цифровых фотографий прямо с фотоаппарата, без помощи ПК. В фотокамере при этом используется стандарт PictBridge, а порт, через который происходит подключение к принтеру, по сути является USB-портом. Ко многим принтерам можно подключать и другие USB-устройства, обычно флэш-накопители.
На принтерах с цветными ЖК-экранами также легко просматривать и выводить на печать снимки, хранящиеся на «флэшках». Например, в случае применения принтера Epson PictureMate Deluxe Viewer Edition можно использовать USB-«флэшку» для переноса на принтер изображений с карты памяти фотокамеры, что пригодится вам для архивирования файлов, когда вы будете далеко от компьютера. Некоторые принтеры компании HP, например портативный Photosmart A616, способны печатать снимки, хранящиеся в плеере iPod. Но не рассчитывайте здесь на такую скорость переноса, которую позволяет получить порт USB 2.0 вашего ПК. Большинство портов PictBridge, включая и установленные на PictureMate и A616, работают на более низкой скорости, соответствующей спецификации USB 1.1.
Все новые ПК поставляются с портами USB 2.0, обеспечивающими более высокие скорости, но те устрой-ства, которые вы к ним подключаете, способны функционировать в режиме High-Speed («Высокая скорость» — до 480 Мбит/с) либо Full-Speed («Полная скорость» — до 12 Мбит/с, предельных для старого USB, т.е. в 40 раз медленнее). Если в вашем фотоаппарате установлена карта памяти объемом 1 Гбайт, полная снимков (как, например, у меня), то такое различие в скорости очень существенно с точки зрения того, насколько долго вы будете переносить снимки при подключении к принтеру с PictBridge вместо ПК. И конечно, большинство камер по-прежнему используют порт USB 2.0 на малой скорости.
Оставим в стороне проблему быстродействия и признаем, что прямая печать, несомненно, удобна, а теперь такое же удобство обеспечивается и при использовании камерофона или КПК. Так, фирма Canon предлагает несколько принтеров с инфракрасным интерфейсом, которые можно применять для беспроводной передачи снимков на печать. А еще компании Canon, Epson и HP предлагают Bluetooth-адаптеры, устанавливающиеся в порты прямой печати соответствующих принтеров для беспроводной печати снимков с устройств с интерфейсом Bluetooth. Цены на такие адаптеры начинаются с 39 долл. и достигают 80 с лишним долл.
Печатаем неурезанные веб-страницы
Если Internet Explorer отрезает правую часть печатаемой веб-страницы, загляните на сайт производителя принтера и посмотрите, нет ли там бесплатного ПО, позволяющего печатать страницу целиком. Например, программы EasyWebPrint компании Canon, Web-to-Page Utility фирмы Epson и загружаемая панель инструментов Toolbar компании Lexmark в равной мере обеспечивают функцию альтернативной печати, при которой веб-страница аккуратно масштабируется таким образом, чтобы соответствовать размеру бумаги. Причем отдельные из этих программ даже не требуют, чтобы использовался принтер соответствующей фирмы.
Менее элегантное решение заключается в том, чтобы изменить настройки страницы в Internet Explorer. Для этого выберите опции «Файл•Параметры страницы» («Пе-чать•Параметры страницы» в IE 7) и установите левое и правое поля равными примерно 0,25 дюйма, т.е. около 0,63 см (рис. 5), что в 3 раза меньше, чем по умолчанию. Распечатанная веб-страница будет выглядеть шире, чем в окне браузера, но по крайней мере ничего не будет обрезано.
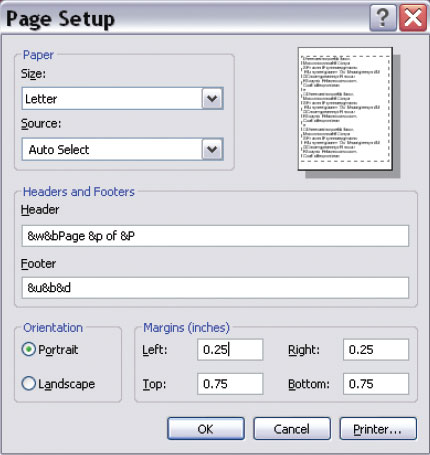
Ищем в Сети бесплатные программы
В компьютерных магазинах имеется множество программных продуктов, предназначенных для печати приглашений на вечеринки, плакатов и всяческой деловой документации, а также для реализации прочих печатных проектов. Но перед тем как выкладывать от 20 до 100 долл. за каждую из этих пестрых коробок, поинтересуйтесь, нельзя ли что-то найти даром. Многие производители принтеров фактически раздаривают различные программные инструменты и шаблоны, чтобы подвигнуть вас более активно использовать их принтеры (и, следовательно, покупать большее количество бумаги и чернил).
Фотопринтеры компаний Epson и HP продаются вместе с материалами для создания поздравительных открыток и фотоальбомов. Программы Creative Park фирмы Canon (find.pcworld.com/55265) и Creative Zone компании Epson (find.pcworld.com/55266) снабжают вас шаблонами и инструкциями для реализации самых разнообразных проектов. Пакеты Activity Center компании HP (find.pcworld.com/55267) и Project Center фирмы Lexmark (find.pcworld.com/55268) последовательно проводят вас по этапам создания поздравительных открыток, альбомов для вырезок и т.п. В обоих случаях вы сперва выгружаете свои картинки на сайт, после чего пользуетесь предоставленными инструментами для манипулирования с изображениями. Сайты и HP, и Lexmark выдают окончательный результат в виде PDF-файла, так что его можно распечатать на любом принтере. Сайт HP помогает создавать и более сложную печатную продукцию, например подробный список игроков вашей любимой софтбольной2 команды с основными сведениями о них, информацию для контактов с игроками, расписание игрового сезона, письма потенциальным спонсорам спортивной формы, футболки с именами игроков, трейд-карты3 с изображениями игроков и приглашения на чемпионскую вечеринку.
Расширение графических возможностей
Керк Стирс
Заводим графические часы
Заядлые геймеры и другие пожиратели вычислительной мощи выжимают каждую каплю производительности из своих систем, повышая тактовую частоту ЦП по сравнению с заводскими настройками (подробнее см. в совете «Разживаемся дополнительной вычислительной мощью»). С графической платой можно проделывать то же самое.
Оба ведущих производителя графических плат, компании ATI и NVIDIA, предлагают утилиты для ускорения своих графических процессоров. Программы Overdrive фирмы ATI и Coolbits компании NVIDIA включаются в состав графических драйверов, устанавливающихся совместно с видео-платами этих разработчиков. (Чтобы сделать утилиту Coolbit видимой в конфигурационной программе Forceware компании NVIDIA, вам, вероятно, потребуется ее сначала разблокировать. В статье Джима Эспинуолла «Секретные настройки» (find.pcworld.com/55272) подробно рассказано о том, какие изменения надо будет внести для этого в Реестр Windows.)
Имейте в виду, что перегрев, возникший вследствие «разгона» процессора, способен вывести из строя нежные электронные схемы графической платы. Приложение Overdrive отслеживает температуру видео-платы ATI во избежание перегрева, и применение его для «разгона» в случае чего не лишает вас фирменной гарантии. А вот «разгон» платы NVIDIA с помощью Coolbits или какой-либо утилиты, созданной сторонним производителем, наподобие бесплатной программы RivaTuner 2 (find.pcworld/55274) — лишает.
Манипуляции с настройками BIOS
Если в вашем компьютере используется графическая спецификация AGP (Accelerated Graphics Port, т.е. «Ускоренный графический порт») — а так оно, вероятно, и есть, если только вы совсем недавно не приобрели себе какую-нибудь систему среднего или высшего класса, — то в настройках BIOS предусмотрены некоторые настройки параметров низкого уровня, способные повысить графическую производительность. (Вообще-то изменение параметров BIOS — дело рискованное, и потому советую сперва познакомиться с инструкциями, содержащимися в моей заметке «Безопасная настройка параметров BIOS» (find.world.com/55275).
Откройте программу Setup ПК, нажав перед загрузкой Windows ту клавишу, которая будет указана на экране (чаще всего это
AGP Mode («Режим AGP»): установите максимальное значение этого параметра, поддерживаемое вашей графической платой, — 2X, 4X или 8X (узнайте максимальное для нее значение AGP в документации или на веб-сайте производителя). Данная настройка может повысить графическую производительность системы.
AGP Fast Write («Режим быстрой записи в AGP»): применение данной опции часто увеличивает скорость работы графических плат, не подвергшихся «разгону».
AGP Aperture Size («Размер графической апертуры для AGP»): этот параметр управляет потоком графических данных между оперативной памятью системы и графической платой, возникающим всякий раз, когда последняя не справляется со своими функциями. Для видеоплат с объемом памяти 32 Мбайт и меньше увеличение размера апертуры до 128 Мбайт или более может повысить быстродействие игр с многочисленными текстурами.
Тонкая настройка дисплея
Самый быстрый и простой способ получить максимум возможного от своего ЭЛТ- или ЖК-монитора — надлежащим образом настроить его яркость, контрастность и другие параметры. Несколько простых изменений могут сильно повлиять на то, что вы увидите на экране. О приемах и утилитах, которые помогут настроить ЭЛТ-монитор, рассказано в моей заметке «Как получить наилучшее возможное изображение от монитора своего ПК» (find.pcworld.com/55269), а советы по настройке ЖК-монитора содержатся в моем же материале «13 простых графических настроек для улучшения изображения» (find.pcworld.com/55270).
Избавляемся от нежелательных бликов и от непрошеных взглядов
Мешают блики? Улучшите видимость и уменьшите усталость глаз, купив антибликовый фильтр, устанавливающийся поверх экрана. Фирмы 3M (find.pcworld.com/55276) и Fellowes (find.pcworld.com/55277) выпускают фильтры, которые обойдутся вам от 25 до 60 долл. в зависимости от типа и размера монитора.
Конечно, возможны и такие случаи, когда вы заинтересованы как раз в том, чтобы разглядеть изображение на вашем экране было бы потруднее. Фильтр для обеспечения приватности не только уменьшает блики, но и ограничивает угол обзора экрана таким образом, чтобы не в меру любопытные соседи и слоняющиеся вокруг люди не могли видеть, над чем вы работаете. Такие фильтры компании 3M стоят в интернет-магазинах от 40 до 100 долл. (find.pcworld.com/55278).
Отображаем подлинные цвета
Цвета изменяются от монитора к монитору: то, что выглядит на одном красно-коричневым, на другом может предстать в цвете жженой умбры. (Скажете, что я смотрю на образцы цветов, не правда ли?) Поэтому, если вы хотите, чтобы цифровые фотографии и другая графика выглядели как можно ближе к действительности, надо откалибровать свой монитор. Помогут в этом программы калибровки, однако для того, чтобы сделать цветопередачу действительно эталонной, понадобится какой-нибудь инструмент, специально предназначенный для отбора и анализа образцов цветов, воспроизводимых вашим дисплеем.
 Именно это и делает Spyder2express компании Colorvision (find.pcworld.com/55279), изображенный на рис. 6. В данном устройстве, стоящем в интернет-магазинах около 70 долл., используется USB-сканер размером примерно с хоккейную шайбу, который, располагаясь прямо перед экраном, анализирует испускаемый им свет и автоматически калибрует цвета. Причем Spyder2express — это тот же самый сканер, что применяется и в более дорогих калибровочных устройствах, выпускаемых компанией Colorvision. Кстати, 200-долл. программное обеспечение дополняет его фирменной утилитой PrintFix Plus, приводящей в соответствие цвета на мониторе и на распечатках, выдаваемых принтером.
Именно это и делает Spyder2express компании Colorvision (find.pcworld.com/55279), изображенный на рис. 6. В данном устройстве, стоящем в интернет-магазинах около 70 долл., используется USB-сканер размером примерно с хоккейную шайбу, который, располагаясь прямо перед экраном, анализирует испускаемый им свет и автоматически калибрует цвета. Причем Spyder2express — это тот же самый сканер, что применяется и в более дорогих калибровочных устройствах, выпускаемых компанией Colorvision. Кстати, 200-долл. программное обеспечение дополняет его фирменной утилитой PrintFix Plus, приводящей в соответствие цвета на мониторе и на распечатках, выдаваемых принтером.
Устраняем «залипание» пикселов
Иногда точки на ЖК-экране «залипают», и чтобы они снова стали работать так, как надо, им требуется легкий толчок. Если вам досаждает какой-то пиксел, не желающий изменять свой цвет, попробуйте помассировать его в течение 10—15 с кончиком пальца, обернутым в чистую мягкую ткань. Если же это не поможет, загрузите видеофайл Stuck Pixel Fixer («Наладчик залипших пикселов») компании PSP-Vault и запустите его на 2 ч на воспроизведение (скопировать файл можно по адресу find.pcworld.com/55280, ссылка находится в конце описания). Стремительно вспыхивающие цвета этого видеоролика «привели в чувство» некоторые из «залипших» пикселов моего монитора.
Для проигрывания данного видео-файла, изначально предназначенного для портативной игровой приставки Sony PlayStation Portable, вам понадобится QuickTime (www.quicktime.com ) или какой-нибудь другой медиаплеер с поддержкой файлов формата MPEG-4. Имейте в виду, что такой прием действует только в случае «залипания» пикселов; исправить «мертвые» точки, обычно выглядящие черными, он не в состоянии.
Как научить драйверы работать лучше
Если вас не удовлетворяет качество изображения на дисплее, попробуйте изменить настройки его графического драйвера. Сначала проверьте, установлен ли самый свежий его выпуск. (Имейте в виду, что внесение изменений в графический драйвер чревато неприятностями, и не забывайте о мудром правиле: не сломалось — не чини.) Получив доступ к окну свойств драйвера, познакомьтесь с перечисленными там функциями и параметрами. Утилиты Catalyst компании ATI и Forceware фирмы NVIDIA позволяют настраивать многие параметры передачи трехмерных изображений, цвета и других свойств картинки. Подробнее о них можно узнать в разделах Catalyst и Forceware ресурса TweakGuides.com.
Поэкспериментировав, например, с настройкой гаммы своей видеоплаты, можно сделать экран значительно более светлым при воспроизведении игры со слишком темным изображением. Многие серьезные пользователи также постоянно обращаются к 30-долл. конфигурационной утилите PowerStrip компании EnTech Taiwan (find.pcworld.com/55281, пробное пользование — бесплатно), предлагающей обширную коллекцию прецизионных графических настроек, недоступных в конфигурационных утилитах производителей графических плат. Например, функция установки разрешения экрана по усмотрению пользователя предоставляет дополнительные возможности зрителям ТВ высокой четкости и обладателям широкоэкранных ЖК-дисплеев, а аналогичная функция установки частоты обновления позволяет обойти ограничение в 60 Гц, вызывающее мерцание экрана при определенных комбинациях дисплеев и графических плат (рис. 7). Однако имейте в виду, что большинство ЖК-дисплеев лучше всего работают при «родном», установленном по умолчанию разрешении.
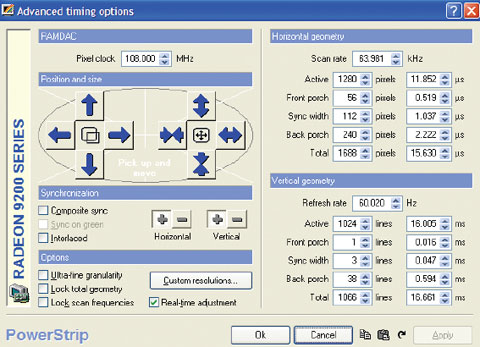
Andy Rathbone et al. 53 Hardware Secrets. PC World, декабрь 2006 г., с. 96.
1Radio Shack –- крупнейшая американская сеть магазинов бытовой электроники (и бренд, под которым для нее выпускается недорогая аппаратура), ориентированная скорее на любителей повозиться с техникой, чем на пассивных конечных пользователей. — Прим. пер.
2Софтбол — более «мягкая» и более любительская (хотя существуют и профессиональные лиги) разновидность бейсбола, что делает эту игру преимущественно юношеской (и женской) и частично объясняет «несерьезную» специфику перечисляемой ниже печатной продукции. — Прим. пер.
3Карты (внешне напоминающие обычные игральные), используемые для особого класса стратегических игр, а также для коллекционных целей; первоначально их возникновение было связано с распространением бейсбола. — Прим. пер.
Полезные приложения
Stuck Pixel Fixer
Устраняет «залипание» точек на экране ЖК-дисплеев.
Цена: бесплатно.
Производитель: PSP-Vault
Источник: find.pcworld.com/55280
Noise Ninja
Программа улучшения цифровых изображений.
Цена: 35 долл.
Производитель: PictureCode
Источник: find.pcworld.com/55289
Лучшее дополнительное оборудование
FA404M
Внутреннее устройство для чтения карт памяти «семь-в-одном».
Цена: 25 долл.
Производитель: Mitsumi
Источник: find.pcworld.com/55224
USB-Bluetooth стереоадаптер BT620s
Позволяет слушать музыку и отвечать на телефонные звонки, не снимая наушников.
Цена: 83 долл.
Производитель: Jabra
Источник: find.pcworld.com/55245
Spyder2express
Анализирует цвета вашего монитора и автоматически их корректирует.
Цена: 70 долл.
Производитель: Colorvision
Источник: find.pcworld.com/55279
Lensbaby
Позволяет добавлять к своим снимкам профессиональные эффекты, связанные с изменением перспективы.
Цена: 150 долл.
Производитель: www.lensbabies.com