Точнее, на достаточно несложном примере мы продемонстрируем читателю, чего можно добиться с ее помощью. Будем исходить из следующего посыла: наш идеальный читатель ничего не знает о флагмане индустрии компьютерной графики для художников, но при этом он, во-первых, любопытен, а во-вторых, склонен к творчеству.
Повествование будем строить в форме пошаговой демонстрации одного из самых простых способов создать иллюстрацию.
Первым делом определим задачу урока: сделать гравюру на основе готового изображения. Хорошо известно, что любому коммерческому художнику и иллюстратору необходимо иметь в своем портфолио портрет какого-нибудь известного персонажа. Поэтому не станем размениваться на мелочи и сразу возьмемся за коллективный портрет Игги Попа (Iggi Pop) с его возрожденным ансамблем The Stooges.
Но сначала — об одной существенной детали, которой, по-видимому, главным образом и объясняется то обстоятельство, что Painter X до сих пор не пользуется такой же всенародной любовью, как Adobe Photoshop или Corel Draw. Дело в том, что работа в этой программе без графического планшета (пусть даже самого простого) на 70% теряет смысл. Зато счастливые обладатели Wacom intuos с удивлением обнаружат в комплекте с ним, помимо документации и инсталляционных файлов, и лицензионный Painter X. Правда, в несколько усеченной версии, но тем не менее вполне достаточной для полноценной работы.
Шаг 1
Прежде чем начать, откройте меню Brush Tracking (Preferences•Brush Tracking) и сделайте росчерк в рабочем поле. Это необходимо для того, чтобы программа подстроила рабочие инструменты под индивидуальные динамические характеристики вашего почерка и постановки руки.
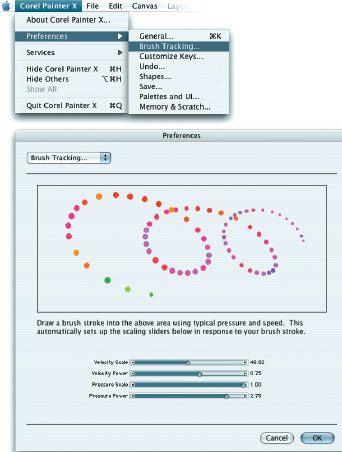
Шаг 2
Теперь настроим кнопки пера планшета. Присвоим одной кнопке на пере (той, которую вам удобнее нажимать) функцию переключения между выбранными цветами (Shift X). Разумеется, вы вольны присвоить этим нажатиям любую другую функцию из наиболее часто используемых. Однако в нашем примере чаще всего будет употребляться эта.
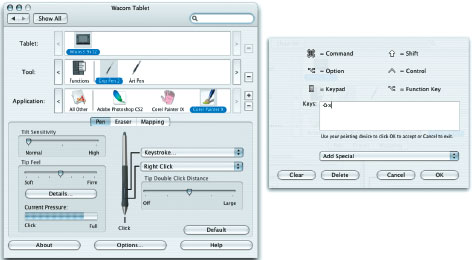
Шаг 3
Надо оговориться, что данная техника внешне напоминает банальную обводку фотографий. Это один из самых простых способов своими руками прочувствовать анатомию и пластику различных материалов. И для того чтобы наша работа не носила характера вторичности, мы имеем право на некоторый монтаж и коллажирование персонажей, их деталей, одежды и интерьера по своему усмотрению. Однако не стоит увлекаться, поскольку, напомним, нас интересует техника гравюры. Откроем файл с изображением наших героев, который уже прошел через кое-какие превращения.
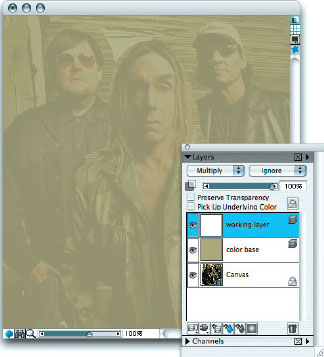
Шаг 4
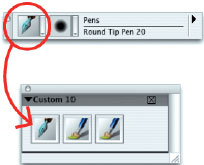 Создадим новый основной рабочий слой и зальем его белым цветом. Затем зададим ему небольшую прозрачность, сквозь которую будут проступать контуры исходного изображения.
Создадим новый основной рабочий слой и зальем его белым цветом. Затем зададим ему небольшую прозрачность, сквозь которую будут проступать контуры исходного изображения.
Далее создадим свою личную пользовательскую палитру, куда поместим выбранные для данной техники рисования инструменты. В нашем случае из семейства перьев мы выбираем Round Tip Pen 20 и перетягиваем пиктограмму с изображением пера на рабочее поле. Ваша палитра готова. Далее можете дополнять ее любыми инструментами. Как правило, для разных техник — например, рисования акварелью, пастельной графики
и т. д. — используются разные палитры custom palette.
Шаг 5
Обводим основные контуры наших портретируемых. Здесь нам пригодится быстрая смена выбранных цветов, в нашем случае черного и белого. Черным мы как бы вырезаем контур или штриховку, а белым восстанавливаем то, что было нечаянно отрезано.
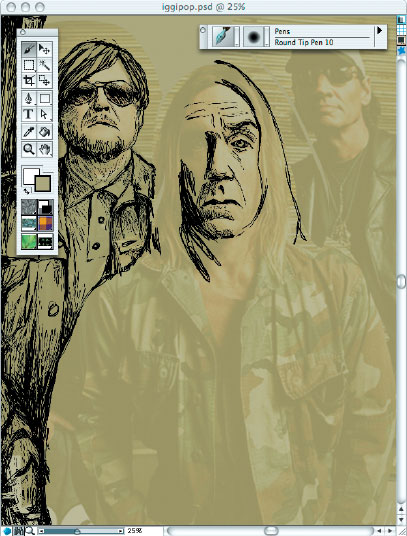
Шаг 6
При всей кажущейся простоте подобного способа рисовать вам потребуется усидчивость и пространственное мышление, поскольку, заштриховывая изображения, придется учитывать объем элементов, который на фотографиях, как правило, не отображается автоматически.
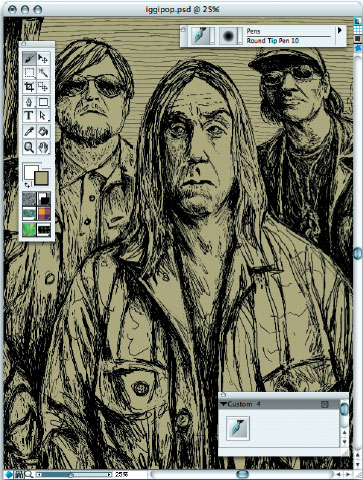
Совершенствовать наших героев можно бесконечно, и оттачивание деталей ограничивается только вашим опытом и наличием свободного времени.
Шаг 7
Однако рано или поздно надо остановиться и признать, что исходное изображение нам больше не нужно. И мы создаем новый слой и заливаем его белым (или любым другим отличным от черного) цветом, а затем, применяя функцию drop, сплющиваем этот слой со слоем canvas. На свежем полотне мы будем рисовать цветные заливки.
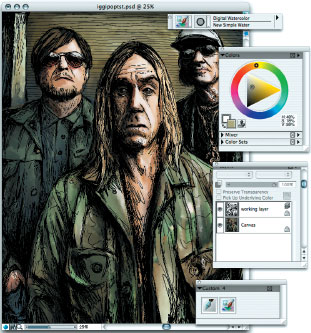
Но сначала убираем прозрачность рабочего слоя с нашими музыкантами и применяем к нему метод multiply. Для того чтобы случайно не испортить проделанную работу, будет уместно его «замкнуть».
Для раскрашивания возьмем инструмент Digital Watercolor. Для этого, прежде чем использовать его, рекомендуется протестировать все имеющиеся в нем кисти, чтобы понять динамику поведения цвета и степень «смазываемости» слоев краски. В нашем случае используем кисть New Simpe Water.
Шаг 8
Теперь сделаем переходы цвета не столь «категоричными». Для этого предназначены инструменты растушевки. Воспользуемся RealBlender Round из семейства RealBristle Brushes. При этом для растушевки «влажного слоя» цифровой акварели его необходимо «высушить».
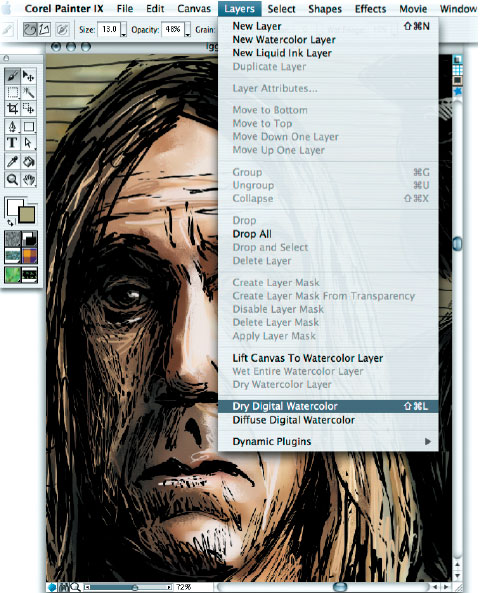
Шаг 9
Текстурирование. Этот шаг уже превратился в привычку и делается почти автоматически. Находим изображение какой-нибудь «шумной» текстуры, например размалевок акварельной краски, накладываем его сверху в режиме Overlay и варьируем прозрачность этого текстурного слоя.

И вот как будет выглядеть законченная картинка.

На сайте www.corel.com вы можете найти и скачать пробную версию Painter X.
Кроме того, там же имеются ссылки на сообщества художников, рисующих в Painter X, уроки, советы и «tips and tricks» от профессионалов. Знакомство с ними несомненно расширит ваше представление о техниках рисования в Painter X.
Об авторе Олег Тищенков — иллюстратор Студии Лебедева