
Если вы купили ЖК-монитор, то, наверное, уже знаете, что настройка подобных устройств — это совсем не то же самое, что изменение параметров традиционного монитора с ЭЛТ. Однако, хотя приводимые ниже советы и ориентированы преимущественно на более распространенные ныне ЖК-дисплеи, многие из упоминаемых параметров и шагов применимы и к ЭЛТ-мониторам. (Подробнее о настройке последних можно прочитать в статье «Настраиваем монитор», «Мир ПК», №9/05).
Обзаведитесь новейшим драйвером
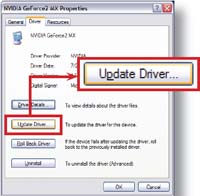 Какой бы тип монитора вы ни использовали, качество выдаваемого им изображения в основном зависит от графической платы или отвечающего за графику набора микросхем системной платы. Для начала удостоверьтесь в том, что применена самая свежая версия драйвера для графического адаптера: это один из наиболее простых и эффективных способов оптимизировать графику и избежать всяких проблем с оборудованием. В Windows XP щелкните правой кнопкой на значке «Мой компьютер», выберите «Свойства», щелкните на значках «Оборудование•Диспетчер устройств», а потом дважды — на значке с именем адаптера в позиции «Видеоадаптеры». Наконец нажмите кнопку «Обновить», расположенную на закладке «Драйвер» в окне свойств вашего видеоадаптера (рис. 1). Имейте в виду: чтобы обновление драйвера возымело эффект, зачастую требуется перезагрузить компьютер.
Какой бы тип монитора вы ни использовали, качество выдаваемого им изображения в основном зависит от графической платы или отвечающего за графику набора микросхем системной платы. Для начала удостоверьтесь в том, что применена самая свежая версия драйвера для графического адаптера: это один из наиболее простых и эффективных способов оптимизировать графику и избежать всяких проблем с оборудованием. В Windows XP щелкните правой кнопкой на значке «Мой компьютер», выберите «Свойства», щелкните на значках «Оборудование•Диспетчер устройств», а потом дважды — на значке с именем адаптера в позиции «Видеоадаптеры». Наконец нажмите кнопку «Обновить», расположенную на закладке «Драйвер» в окне свойств вашего видеоадаптера (рис. 1). Имейте в виду: чтобы обновление драйвера возымело эффект, зачастую требуется перезагрузить компьютер.
Да, кстати, держитесь подальше от бета-версий драйверов, которые могут быть выложены на сайте производителя вашей графической платы. Это незавершенные продукты, и их применение чревато всякими проблемами в поведении ПК.
Для конфигурирования графической платы или набора микросхем в Windows используется диалоговое окно свойств экрана: щелкните правой кнопкой мыши на Рабочем столе и выберите закладку «Свойства». Перечень параметров, который вы увидите, отличается от системы к системе и задается установленным драйвером, но отдельные важные настройки предлагаются любым графическим адаптером. Вот они.
Разрешение экрана. У ЭЛТ-монитора разрешение экрана (число точек, или пикселов, расположенных на экране по горизонтали и по вертикали) масштабируется. Поэтому легко повысить или понизить разрешение, в определенном смысле не изменяя качество изображения, и тем самым выбрать такое разрешение, которое будет вас по тем или иным соображениям устраивать. А вот с ЖК-мониторами дело обстоит иначе: здесь экран имеет фиксированное количество пикселов, определяющее его базовое (букв. «родное», англ. native) разрешение, и потому наилучшее полноэкранное изображение получится только в том случае, когда в качестве разрешения экрана указано именно базовое значение.
Большинство 15-дюймовых ЖК-дисплеев имеют базовое разрешение 1024×768 точек, тогда как для 17- и 19-дюймовых мониторов оно обычно составляет 1280×1024 точки. Если задать любое разрешение ниже базового, то это приведет либо к воспроизведению картинки не во весь экран, хотя и с сохранением качества1, либо к интерполяции, при которой изображение продолжает заполнять экран целиком, но нехватка пикселов нередко приводит к снижению качества. Исключением является ситуация, когда пониженное значение разрешения ровно в 2 раза меньше базового, как это имеет место при задании разрешения 800×600 точек для экрана с базовым разрешением 1600×1200 точек. В результате получается изображение, которое занимает весь экран и не подвергается искажающей интерполяции.
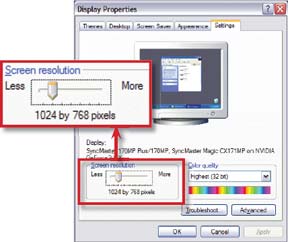 Часть ЖК-дисплеев снабжена масштабирующими алгоритмами, довольно хорошо сглаживающими изображения, воспроизводимые при отличном от базового разрешении, однако несмотря на это, значение разрешения все-таки следует указывать равным «родному». Чтобы задать разрешение, надо выбрать закладку «Параметры» в диалоговом окне свойств экрана и установить бегунок «Разрешение экрана» в нужную позицию (рис. 2). Если Windows правильно определила ваш монитор, базовое разрешение будет наивысшим из всех, что доступны на данной закладке.
Часть ЖК-дисплеев снабжена масштабирующими алгоритмами, довольно хорошо сглаживающими изображения, воспроизводимые при отличном от базового разрешении, однако несмотря на это, значение разрешения все-таки следует указывать равным «родному». Чтобы задать разрешение, надо выбрать закладку «Параметры» в диалоговом окне свойств экрана и установить бегунок «Разрешение экрана» в нужную позицию (рис. 2). Если Windows правильно определила ваш монитор, базовое разрешение будет наивысшим из всех, что доступны на данной закладке.
Глубина цвета. Чем больше цветов показывает монитор, тем более реалистичны воспроизводимые им изображения. Большинству ПК вполне хватает вычислительной мощи для поддержки наивысшего качества цвета, обычно 32-разрядного. Но если вы сталкиваетесь с замедленным отображением графики (что особенно часто бывает в тех случаях, когда ПК использует системное ОЗУ и для обработки графики, и для выполнения стандартных вычислительных задач — а именно так устроены многие недорогие машины), то установка меньшей глубины цвета поможет ускорить отображение графики.
Частота обновления. Раздра-жающее мерцание экрана многих ЭЛТ-мониторов обусловлено тем, что для них задана слишком низкая частота обновления. (Изображения на экране электронно-лучевой трубки постоянно перерисовываются, или «обновляются» электронным лучом, который зигзагом обегает поверх-ность экрана.) Считается, что для того, чтобы избежать усталости глаз, изображение на ЭЛТ должно обновляться более 72 раз в секунду, т.е. частота обновления должна быть не ниже 72 Гц. Возможно, ваш монитор поддер-живает и более высокую частоту, и потому поэкспериментируйте с установкой этого параметра и выясните, что больше подходит для ваших глаз.
В случае ЖК-мониторов проблемы с мерцанием не возникает, поскольку в этих устройствах обновляется не целиком экран, а лишь те пикселы, которые отвечают за изменение изображения. Так что для ЖК-монитора частота обновления от 40 до 60 Гц должна быть вполне достаточной, если только производитель не настаивает на другом значении. Что может стать проблемой для пользователей ЖК-экранов и особенно для любителей игр, так это время отклика, т.е. продолжительность того периода, который нужен пикселу, чтобы засветиться и снова погаснуть. В старых дисплеях время отклика составляло более 20 мс, и это вело к тому, что за быстро движущимися изображениями тянулся теневой след. Для большинства современных мониторов заявлено более короткое время отклика — но все-таки перед покупкой монитора стоит прочесть заметку Лоры Блэкуэлл «Так ли быстры ЖК-мониторы, как сказано в их технических данных» (find.pcworld.com/51542).
Изменение облика
Какой бы ни был у вас монитор, ЭЛТ или ЖК, не бойтесь экспериментировать с его органами управления. Правильные параметры монитора — это те, при которых его изображение больше всего подходит для вас, а вовсе не те, что рекомендует производитель (или кто-либо еще). Настройка параметров обычно осуществляется с помощью рукояток и кнопок на лицевой панели устройства.
ЖК-дисплеи, как правило, настраиваются проще, чем мониторы на основе электронно-лучевой трубки. Имея дело с первыми, вам редко понадобится сдвигать изображение вверх или вниз, вправо или влево, чтобы оно точно совпадало с рамкой экрана, как это часто приходится делать в случае ЭЛТ-мониторов. У многих ЖК-дисплеев имеется единственная кнопка или какой-то другой элемент управления, который автоматически настраивает изображение и определяет его правильную позицию. И наконец, если у ЖК-мониторов установлено базовое разрешение, то они обычно меньше нуждаются в коррекции цвета или контрастности.
Вот набор параметров, которые вы найдете в большинстве ЖК-дисплеев, и пояснения, как их регулировать. Имейте в виду, что конкретные названия органов управления и/или регулируемых параметров могут различаться от одной модели к другой.
Яркость и контрастность. Параметр яркости управляет интенсивностью задней подсветки экрана. Обычно ЖК-дисплеи бывают гораздо ярче, чем ЭЛТ-мониторы, так что увеличение этого параметра вряд ли будет необходимым или желательным. Для настройки контрастности используйте какую-нибудь таблицу оттенков серого — типа той, что имеется в бесплатной программе DisplayMate (find.pcworld.com/51554); это позволит максимизировать количество различаемых оттенков серого цвета. ЖК-дисплеи часто теряют детали, если они отображаются ближе к темному полюсу шкалы.
Цветовая температура, или цветовой тон. Различные источники света излучают несколько различающиеся оттенки белого — от холодного голубоватого до теплого красноватого. Большинство мониторов предлагают по меньшей мере три различных тона, чтобы вы могли подстраиваться к условиям внешней освещенности. Эти параметры могут называться «Режим 1», «Режим 2» и «Режим 3» (Mode 1, Mode 2, Mode 3) или высокий, средний и низкий. Может использоваться и научное обозначение, соответствующее той температуре по шкале Кельвина, при которой раскаленный объект излучает данный оттенок белого цвета. Обычно настройки включают такие значения, как 9300 K (голубоватый оттенок), 6500 K (более нейтральный белый цвет) и 5000 K (красновато-белый). Многие мониторы позволяют вручную выбирать баланс красного, синего и зеленого в вашем белом цвете. Поиграйте с этими параметрами, чтобы выяснить, какая цветовая температура устраивает вас более всего.
Информация. У некоторых мониторов предусмотрено отображение текущего разрешения экрана, а также времени (в часах) суммарной работы монитора и времени работы задней подсветки. Такая статистика может быть полезной при покупке подержанного ЖК-дисплея.
Смещение по горизонтали и по вертикали. Эти регулировки позволяют центрировать изображение вручную, однако большинство ЖК-дисплеев, как уже было сказано, поставляются либо с кнопкой автонастройки, либо с какими-нибудь другими средствами автоматического позиционирования, которые должны устранять необходимость ручной настройки этих параметров.
Пиксельная и фазовая син-хронизация. Эти два параметра появляются под разными именами (включая «Грубо»/«Тонкая настройка»), но обычно перечисляются в списке параметров регулировки изображения. Если вы по каким-то причинам привязаны к барахлящему аналоговому VGA-соединению, то для устранения так называемых плавающих пикселов лучше отрегулировать указанные параметры вручную, чем полагаться на автоматику.
Еще ряд соображений напо-следок. Технология сглаживания изображений ClearType, используемая в Windows XP, способна сделать текст на ЖК-экране более четким. Щелкните на закладке «Вид» в диалоговом окне свойств экрана, выберите опцию «Эффекты», включите функцию «Применять следующий метод сглаживания экранных шрифтов» и выберите ClearType из раскрывающегося меню (рис. 3). Для увеличения возможностей настройки с помощью ClearType попробуйте воспользоваться утилитой ClearType Tuner PowerToy компании Microsoft (find.pcworld.com/52002).
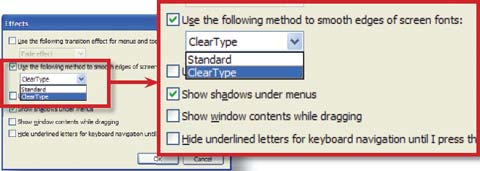
DirectX — это технология Win-dows, улучшающая графику и звук. Воспользовавшись диагностической программой, узнайте, самая ли новая версия DirectX установлена в системе. В Windows XP для этого надо указать «Пуск•Выполнить», ввести команду dxdiag, нажать клавишу Enter и посмотреть номер версии на закладке «Система» окна диагностической программы (рис. 4). Потом отправляйтесь по адресу find.pcworld.com/51546, чтобы проверить, нет ли более новой версии, и, если таковая имеется, переписать ее.

Для подключения ЖК-монитора к компьютеру по возможности используйте разъем DVI. Цифровые разъемы этой спецификации обеспечивают лучшее качество изображения, чем аналоговый стандарт VGA, изначально разработанный для ЭЛТ-мониторов. Если ваш ЖК-дисплей поддерживает DVI, но у графического адаптера вашего ПК имеются только порты VGA, стоит подумать о модернизации: графическую плату с DVI можно купить в Сети меньше чем за 50 долл. Если изображение получается слишком темным даже при установке самой большой яркости монитора, поэкспериментируйте с настройками гаммы в диалоговом окне свойств экрана (посмотрите закладку ATI или nVidia после выбора «Свойства экрана•Параметры•Допол-нительно»).
Первая помощь ЖК-дисплею
Поддерживать в исправности ЖК-дисплеи проще, чем ЭЛТ-мониторы, но все же и они иногда выходят из строя. Вот две обычные проблемы, связанные с этими устройствами, и сведения о том, как с ними справляться.
Пустой экран. Если индикатор питания горит, а изображения на экране не возникает, то прежде всего следует проверить подключение устройства к ПК, дабы убедиться, что монитор получает видеосигнал. Если кабель с обоих концов подсоединен как следует, подключите к ПК другой монитор, чтобы удостовериться в том, что с кабелем и графической платой в ПК все в порядке. Если новоподключенный монитор выдает изображение, это может означать, что у вашего монитора вышла из строя задняя подсветка (такова наиболее распространенная причина отказа). В какой-нибудь местной мастерской легко заменить источник подсветки, но если вы знаете толк в «железе», то можете сделать это сами, хотя не всегда просто найти подходящий компонент и выполнить такую процедуру. Впрочем, прежде чем так поступать, изучите цены, чтобы выяснить, не выгоднее ли просто купить новый дисплей.
Постоянно досаждающие пикселы. Большинство производителей ЖК-мониторов исходят из того, что в их продукции могут присутствовать неисправные пикселы, и потому оговаривают, что для признания устройства дефектным плохих точек в нем должно быть больше определенного числа, обычно от 3 до 10. Так что проверьте свой ЖК-монитор на предмет обнаружения таковых при первом же его включении. Если вам не понравится то, что вы увидите, попробуйте заменить монитор на новый –- однако сделать это не всегда получается. Тем, кто интересуется политикой производителей в отношении замены мониторов с плохими точками, советую прочесть статью Эрика Даля «20 вещей, которые они хотели бы скрыть от вас» (find.pcworld.com/51998).
1По-английски такой прием называется letterboxing; именно так – с полосами сверху и снизу – часто воспроизводятся широкоэкранные фильмы на экране формата 3×4. — Прим. перев.
Kirk Steers. Improve Your Image: 13 Simple Graphics Tweaks. PC World, май 2006 г., с. 134.