В прошлый раз («Мир ПК», №12/08, с. 116) мы учились монтировать фильм, но умение резать видео на куски и склеивать те из них, что нужны, далеко не все в искусстве видеомонтажа.
Если вы включите телевизор, то увидите, что лишь в редких случаях одна картинка резко сменяется другой, как правило, один сюжет с тем или иным «подвыподвертом» переходит в следующий. Такие переходы сглаживают неожиданные переломы сюжетной линии. Но это только одна сторона «эффективного» (от слова Effects — эффекты) доведения до ума клипа, ведь может потребоваться подправить, например, яркость и контрастность отдельных эпизодов фильма. В этой статье мы обсудим видеоэффекты и переходы в Adobe Premiere.
Будьте внимательны на переходах, или Правила хорошего вкуса
На панели Effects имеется масса стандартных заготовок для переходов, но, к сожалению, «толковых» среди них совсем немного. Одна из самых распространенных ошибок начинающих — стремиться использовать в одном клипе как можно больше различных эффектов. Убедительная просьба — не делайте этого! Когда сюжеты каждый раз сменяют друг друга с разными переходами, то в голове у зрителя крутится только одна мысль, к сути фильма никакого отношения не имеющая: «Каким будет следующий переход?». Переходы, типичные для старой доброй классики, беспроигрышны для любого клипа, однако их маловато:
-
переход одного сюжета в другой через черный или белый цвет (функции Deep to Black и Deep to White);
-
растворение одного сюжета в другом с помощью эффекта Cross Dissolve. Есть и более вычурные варианты: Additive Dissolve, Dither Dissolve и Non-Additive Dissolve.
Этим, пожалуй, все и ограничивается. Ниже приведено несколько советов, которые помогут при работе с переходами: — различные деформации и скручивания оправданы только лишь сюжетом. Если они оказываются не на своем месте, то попросту режут глаз; — переход применяется, чтобы облагородить изменение сюжетной линии, а не чтобы привлечь внимание к нему самому как таковому; — не стоит помещать переходы между всеми клипами фильма — постоянное моргание ни к чему; — пока не набита рука, не нужно использовать различные стандартные переходы в одном клипе; — применение собственноручно подготовленных графических файлов в качестве масок под переход делают его уникальным.
Классический переход Deep to Black
Deep to Black — «уход в черный», пожалуй, наиболее непритязательный, но вместе с тем пригодный во всех случаях переход для фильма . Классика есть классика, так что давайте разберемся с ним.
-
Раскройте пункт Video Transitions на панели Effects и вы увидите, что перечень доступных групп эффектов достаточно широк. Но в повседневном монтаже вы практически всегда будете пользоваться одной группой — Dissolve (Растворение), поэтому на ней-то и щелкните.
-
Выберите пункт Deep to Black и, перетянув его на панель Timeline (Монтаж), расположите на треке между клипами, в том месте, где планируете вставить эффект.
-
Вам покажется, будто ничего не изменилось, но проиграйте место перехода, и тогда увидите, как первый сюжет плавно затемняется и переходит в черный цвет, а потом через черный цвет начинает проявляться новый сюжет.
-
Фиолетовый прямоугольник с названием эффекта над границей клипов (рис. 1) сигнализирует о том, что между клипами вставлен переход.
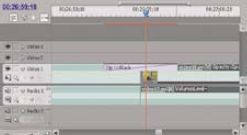
Внимание! Красная полоса в верхней части панели Timeline, проходящая непосредственно над отрезком клипа, свидетельствует о том, что к нему применен какой-либо эффект.
Если вы выбрали недостаточно большой масштаб просмотра, то прямоугольник можете и не заметить. С помощью значка () увеличьте масштаб. Данный прямоугольник показывает, сколько времени длится переход. Чтобы изменить время перехода, ухватитесь мышью за правый или левый край и потяните в нужную сторону для уменьшения или увеличения размеров. При этом указатель мыши будет иметь вид скобки со стрелками.
Продолжительность перехода можно отрегулировать не только на панели Timeline, но и на Effect Controls. Выделив переход, откройте панель Effect Controls с помощью меню Window (рис. 2).
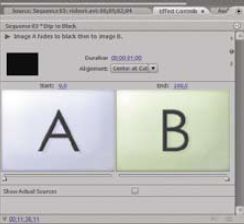
На панели можно настроить такие параметры:
-
Duration (Продолжительность) — время перехода;
-
Start (Начало) или ползунок под буквой A — настройка начала перехода;
-
End (Конец) или ползунок под буквой B — настройка конца перехода.
Совет. Установите флажок Show Actual Sources (Показывать исходное видео), чтобы смотреть не на абстрактные буквы A и B, а на кадры собственного клипа.
Эффект наложения видеоклипов друг на друга
Использование нескольких полупрозрачных видеоклипов — весьма распространенный прием. Создать популярный эффект, когда изображения людей видны сквозь толщу морской воды и слышен их разговор, проще простого.
-
Расположите клипы на двух слоях друг под другом.
-
Выберите инструмент Selection (Выделение) и на верхнем слое потяните проходящую через весь клип желтую полосу вниз настолько, чтобы стоящее по умолчанию значение 100 (абсолютная непрозрачность) изменилось до величины 20-50. В результате на панели Program (Программа) вы увидите, что к верхнему изображению стало примешиваться нижнее.(рис.3)
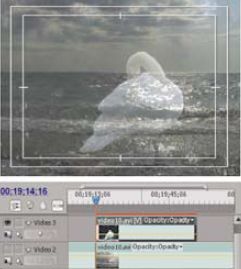
Более сложные эффекты дает применение ключевых кадров.
Ключевые кадры и эффекты без панелей эффектов
Давайте познакомимся со своеобразными метками — ключевыми кадрами, которые размечают клип и позволяют варьировать его свойства на панелях Premiere.
Регулировать прозрачность и степень видимости клипа можно и без панелей эффектов, но для этого нужно уметь управляться с контрольными точками. Проще всего работать с ними инструментом Pen (Перо).
-
Выберите инструмент Pen на панели Tools.
-
Удерживая нажатой клавишу
, щелкните на тех местах клипа, где планируете изменить его свойство. В результате на кадре появится ромбик, сигнализирующий о том, что кадр стал ключевым. -
Потяните за значок вниз, и в данном кадре изображение станет прозрачнее.
Таким образом, регулируя прозрачность видео в ключевых кадрах, можно создать постепенный переход от картинки к черному фону (рис. 4).

Совет. Попробуйте поработать с несколькими слоями, делая верхний полупрозрачным, чтобы одно изображение накладывалось на другое.
Примечание. На аудиотреках подобным образом регулируется громкость, но это мы обсудим на следующем уроке, когда будем рассматривать работу со звуком.
Познакомьтесь с еще одним способом создания ключевых точек без инструмента Pen.
-
Перейдите на тот трек, с которым планируете работать. В левой части трека на панели Timeline должно отображаться развернутое меню. Если оно закрыто, нажмите на значке в виде треугольника.
-
Щелкните по клипу, который будете снабжать контрольными точками, чтобы выделить его. Обратите внимание, что левая часть панели Timeline стала активной. .
-
Установите указатель на том фрагменте, где нужно будет изменить свойство, и нажмите значок. .
-
Подобным образом расставьте ключевые точки по всему фрагменту.
Дальнейший ход работы ничем не отличается от рассмотренного выше. Передвигая точки вверх-вниз и вправо-влево вы будете изменять не только их расположение, но степень и прозрачности кадра.
Безусловно, ключевые точки дают полный контроль над созданием эффектов, но работа с ними требует больше времени.
Управление эффектами
Теперь, когда вы поняли, как работать с ключевыми точками панели Timeline, рассмотрим, как динамически настраивать эффект на панели Effect Controls.
Итак, чтобы применить любой эффект, проделайте следующее.
-
Перетяните эффект с панели Effect на клип на панели Timeline.
-
Чтобы привести любой эффект к желаемому виду, понадобится панель Effect Controls. Выделите клип, к которому был применен эффект, раскройте данную панель и настройте параметры эффекта. Учтите, что у каждого эффекта свой набор параметров.
Внимание! Когда вы назначаете несколько эффектов, то воспользуйтесь панелью Effect Controls, чтобы отрегулировать ту последовательность, в которой они будут выполняться. На панели отображается весь перечень примененных эффектов в том порядке, в каком они будут проиграны в клипе. Вы можете изменить этот порядок, перетянув мышью эффект выше или ниже.
-
По умолчанию клипу всегда присвоены такие эффекты:
-
Motion (Движение) — регулирует расположение, масштабирование и кадрирование видео;
-
Opacity (Непрозрачность) — изменяет степень непрозрачности клипа;
-
Time Remapping — ускоряет или замедляет видео, также допустимо менять направление воспроизведения.
Более подробно эти эффекты мы рассмотрим на следующем уроке.
Примечание. Если в клипе присутствует звук, связанный с видео, то для него стоит по умолчанию эффект Volume (Громкость) в части Audio Effects.
-
С помощью значка в виде треугольника раскройте нуждающийся в редактировании эффект. Установите точку напротив нужного параметра и произведите его настройку.
-
Можно изменять значения параметра во времени, правда, для этого понадобится создать ключевые точки. Сделайте их, применив значок. Если панель не раскрыта полностью (рис. 5), нажмите на значок в верхней части Effect Controls.

Считайте, что вы работаете с клипом на панели Timeline, но с той лишь разницей, что получили все для того, чтобы было удобнее настраивать эффект.
Об авторе Ксения Свиридова(ksenijas@yandex.ru) — автор книг по компьютерной графике.
Эффекты-переходы.
 Под словом «эффекты» подразумеваются преобразования видео или звука по готовому алгоритму или по настраиваемой пользователем схеме. Стандартных и настраиваемых «штучек» в Premiere более чем достаточно — просто глаза разбегаются, а руки не знают, какому пункту отдать предпочтение. Для создания и настройки эффектов требуются две панели: Effects (Эффекты) — хранящая эффекты и Effect Controls (Управление эффектами) — позволяющая их настраивать.
Под словом «эффекты» подразумеваются преобразования видео или звука по готовому алгоритму или по настраиваемой пользователем схеме. Стандартных и настраиваемых «штучек» в Premiere более чем достаточно — просто глаза разбегаются, а руки не знают, какому пункту отдать предпочтение. Для создания и настройки эффектов требуются две панели: Effects (Эффекты) — хранящая эффекты и Effect Controls (Управление эффектами) — позволяющая их настраивать.
Открыть Effects и Effect Controls можно в меню Window (Окно), а также комбинацией «горячих» клавиш
На панели Effects представлен перечень папок, богатое содержимое которых способно вызвать легкое замешательство.
Прежде чем рассматривать, как использовать тот или иной эффект, следует разобраться в принципах их работы. Чтобы легче было ориентироваться, их разделили на три группы.
-
Тип материала — аудио- и видеофайлы. Эффекты для видео и для аудио располагаются в соответствующих папках панели Effect. Все, что применяется к видеоклипам, находится в раскрывающихся папках Video Effects (Эффекты видео) и Video Transitions (Видеопереходы). А все, что можно «прицепить» к звуковому сопровождению клипа, располагается в пунктах Audio Effects (Звуковые эффекты) и Audio Transitions (Звуковые переходы). Следует отметить, что эта статья посвящена видеоэффектам.
-
Зона действия — переходы и эффекты. В зависимости от того, послужит ли эффект связующим звеном между клипами или подкорректирует весь клип, существуют эффекты переходов (Transitions) — и просто эффекты (Effects).
Переход. При создании плавного перехода работа будет происходить с краями соседних клипов. Располагаются такие эффекты в папках Video Transitions и содержат переходы как на основе цветовых и тоновых изменений, так и на базе искажений формы. Audio Transitions помогают плавно изменить громкость, воспользоваться микшером нескольких аудиодорожек.
Эффекты. Команды из папок Video Effects и Audio Effects будут применены к выделенному клипу. Очень многие из них покажутся знакомыми тем, кому приходилось пользоваться фильтрами программы Adobe Photoshop — флагмана пакета Adobe Creative Suite. В Premiere вы найдете аналогичные инструменты тоновой и цветовой коррекции, а также знакомые фильтры деформации, размытия. Правда, теперь все происходит в движении, что, безусловно, накладывает свой отпечаток. Вот основные группы эффектов:
-
Adjust (Настройка) — эффекты цветовой и тоновой коррекции;
-
Blur & Sharpen (Размытие и резкость) — эффекты для изменения четкости видео;
-
Distort — эффекты геометрического искажения;
-
Keying — функции работы с частичной прозрачностью;
-
Noise & Grain (Шум и зернистость) — снижение или повышение шума в видеоизображении;
-
Render — художественные эффекты стилизации, искажения цветов, добавления эффекта яркого солнца.
Эффекты группы Audio Effects, служащие для обработки звука, позволяют регулировать баланс, понижать шумы, настраивать эффекты эха и многое другое.
Примечание. Самой первой на панели Effect идет группа Presets (Заготовки), располагающая перечнем готовых к применению эффектов. Кстати, можно создать свою библиотеку настроек эффектов.
-
Статика и динамика. По характеру действия различаются статические и динамические эффекты. Настройка эффекта производится на панели Effect Controls.
Статические эффекты назначаются для всех кадров клипа и приносят одинаковый результат. Если, например, выровнять освещение, то повысится яркость всего видеофрагмента. Динамические эффекты могут иметь разную степень воздействия и характер эффекта на различных кадрах клипа. Но для этого понадобится определить в клипе ключевые кадры. Например, чтобы плавно изменить цветовую схему видеофрагмента, нужно выбрать эффект, разметить ключевые кадры и регулировать характер воздействия.
-
Вольный художник. Естественно, такая классификация довольно условна, к тому же в ней не учитываются эффекты, достигаемые в результате маневров на панелях Timeline (Монтаж) и Effect Controls. Это и полупрозрачное наложение одного сюжета поверх другого, замедление и ускорение клипа, кадрирование и масштабирование видеоизображения, видео «задом наперед» и т. д.