А затем, чтобы правильно действовать в такой стандартной ситуации, как переустановка ОС. Относительно простая процедура инсталляции Windows плавно переходит в стадию установки драйверов оборудования, и порой бывает, что диск с этими компонентами, прилагаемый к системной плате, давно утерян. С ноутбуком проще — достаточно найти нужную модель на сайте производителя и загрузить драйверы, но как быть с машиной, собранной из набора компонентов? Хорошо, если Windows содержит нужные драйверы, а если нет?
Опытный специалист без труда определит модель системной платы по надписям на текстолите, но для этого придется как минимум снять крышку системного блока (не станем в очередной раз напоминать о скромных знаниях большинства пользователей). Если у вас нет документов к комплектующим и вы не хотите разбирать компьютер, то воспользуйтесь умной программой, знакомой с огромным числом устройств.
EVEREST Ultimate Edition 5.02
На наш взгляд, это приложение должно быть у каждого специалиста, занимающегося ремонтом и обслуживанием компьютеров. Главные миссии данного продукта — сбор информации о системно-аппаратной начинке машины и создание отчета в удобоваримом формате. Свежие сборки программы выходят с завидным постоянством, впрочем, иначе и быть не может: новые устройства предлагаются ежемесячно. Так, текущая сборка (дата выхода — 25 мая сего года) в числе прочего научилась отображать информацию о видеоплатах nVidia, работающих в режиме SLI в среде Windows Vista и Windows 7. Наряду с инсталляционным файлом предлагается и ZIP-архив с программными файлами, что позволит запускать EVEREST с любого носителя.
К слову, при использовании portable-версии EVEREST советуем удалить из программной папки Language все файлы локализации, кроме lang_ru.txt: экономия составит 4 Мбайт. Версия Corporate Edition отличается от рассматриваемой тем, что способна сохранять отчеты не только на тестируемой рабочей станции, но и на файловом сервере или сервере баз данных. Для наших нужд вполне достаточно версии Ultimate Edition.
Для вывода списка оборудования, установленного в компьютере, запустите файл everest.exe или everest_start.exe. Результат будет таким: программное окно со значками «Компьютер», «Системная плата», «Операционная система», «Сервер» и др. Оставим в стороне серверные заботы и перейдем в раздел «Компьютер • Суммарная информация». Теперь можно быть спокойным — EVEREST, используя свою базу данных, практически мгновенно определил все устройства машины: в списке отображаются производители и модели процессора, системной платы, памяти, видеоплаты, звукового и сетевого контроллеров, дисковых устройств, монитора и BIOS.
В нашем случае программа совершенно верно определила модель системной платы Gigabyte GA-P35-DS3R, не забыв указать число и тип разъемов расширения, а также напомнила о гигабитном сетевом адаптере. Строка с параметрами системной платы (да и многих других компонентов компьютера) выполнена в виде ссылки, открывающей небольшое меню с дополнительными ссылками, ведущими на главную страницу сайта производителя, в раздел информации о продукте, и на страницу загрузки обновленных версий BIOS. Справедливости ради нужно отметить, что ссылка «Информация о продукте» привела нас на страницу www.giga-byte.com/Products/Motherboard/, но найти нужную модель нетрудно.
EVEREST необычайно дотошен: приложению известны MAC-адрес сетевого адаптера, тайминги модулей оперативной памяти, серийные номера устройств, скорость вращения кулеров, вольтаж центрального процессора и значения температуры, при которой «живут» процессор, системная плата и жесткие диски. Степень нагрева упомянутых комплектующих отображается как в виде разноцветных значков в трее, так и в разделе «Компьютер • Датчик». Понятно, что большую часть информации программа получает, общаясь с BIOS, но в данном случае мы избавлены от перезагрузки машины и блуждания в лабиринтах разделов базовой системы ввода-вывода.
Программа не только педантична, но и услужлива: в любой момент можно потребовать как суммарный отчет, так и данные, касающиеся аппаратных или программных компонентов. Экспорт таких отчетов производится в форматах TXT, HTML или MHT.
SpeedFan 4.38
Разработчик позиционирует свое приложение просто и емко: «hardware monitoring software» — программное обеспечение для мониторинга аппаратных средств. Программа SpeedFan едина в нескольких лицах: она отслеживает температуру «железа», регулирует скорость вращения кулеров и рапортует о данных S.M.A.R.T. (см. врезку «Анатомия S.M.A.R.T.) для жестких дисков. Суммарная информация об аппаратной начинке, напряжении CPU, температуре устройств и скорости вращения вентиляторов представлена на первой вкладке «Показатели», причем для обычных, повышенных и критических значений температур предусмотрены значки разного цвета. На вкладке «Частоты» можно поэкспериментировать с разгоном компонентов — достаточно выбрать производителя и модель системной платы, но помните: ответственность за оверклокинг лежит исключительно на вас.
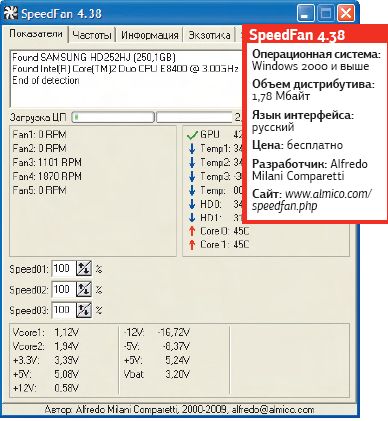
Не менее интересна и вкладка S.M.A.R.T.: здесь отслеживается состояние жестких дисков (нужное устройство выбирается в раскрывающемся списке) путем прямого считывания информации с винчестеров. Если «тайнопись» пунктов отчета и суммарная информация о состоянии и производительности дисков покажутся неочевидными, стоит воспользоваться более наглядным онлайновым отчетом (Perform an in-depth online analysis of this hard disk) или обратиться за помощью к специализированным программам, не одну собаку съевшим на тестировании HDD.
HDDlife Professional 3.1.165
Перед вами специалист узкого профиля: HDDlife сообщит, когда хранение данных на жестком диске станет небезопасным. Приложение использует технологию S.M.A.R.T., считывая технические параметры жесткого диска и представляя результат в упрощенной форме. Однако, чтобы не испытывать разочарования от продукта, следует учесть ограничения: в текущей версии поддерживаются диски IDE, Serial ATA и SCSI на стандартных контроллерах, а вот внешние контроллеры , IDE RAID и SCSI RAID, не поддерживаются.
Пользователям, страдающим начальной формой склероза, предлагается информация о наличии свободного места на дисках — как правило, недостаток дисковой квоты приходится, в соответствии с законами Мэрфи, на самый неподходящий момент.
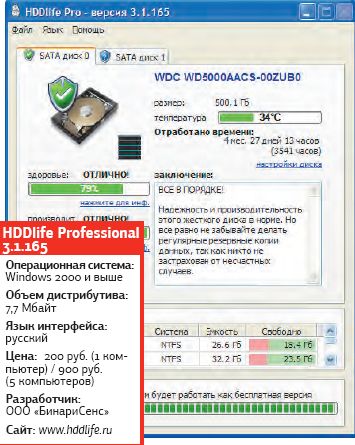
Фирменная разработка с названием «Видно Везде» позволяет в удобной форме постоянно наблюдать за «состоянием здоровья» жестких дисков. Символ, характеризующий это самое здоровье, отображается непосредственно на значке жесткого диска во всех программах компьютера, от окна «Мой компьютер» со списком дисков до окна «Открыть файл» любой программы (например, MS Word, Notepad). Разработчики предлагают специальную версию HDDlife для ноутбуков.
MHDD 4.6
Если вы предпочитаете дотошное исследование жесткого диска, к вашим услугам бесплатная программа, работающая исключительно в загрузочной среде (на сайте разработчика можно скопировать ISO-образ для создания загрузочного CD/DVD). Для просмотра атрибутов S.M.A.R.T. достаточно нажать
Если вы решите поближе познакомиться с этой крохотной утилитой, обратите внимание на самый главный атрибут для современного накопителя — Reallocated Sectors Count (значение Raw). Оно сообщает количество переназначенных секторов. Нормальный диск имеет нулевое raw-значение. Если вы видите число более 50, значит, у накопителя (впрочем, и у вас также) появились проблемы. Это может означать сбои в блоке питания, воздействие вибрации, перегрев или заводской брак. Взгляните на атрибут 194, показывающий температуру диска. «Приличные» значения лежат в промежутке между 20 и 40 °С (к слову сказать, некоторые диски не «отчитываются» о своей температуре). Атрибут UDMA CRC error rate означает количество ошибок, возникающих при передаче данных по кабелю IDE/SATA: нормальное raw-значение этого атрибута — нулевое. Если вы видите другое, вам нужно срочно заменить кабель. И безусловно, оверклокинг весьма ощутимо сказывается на количестве ошибок такого типа. Сюрприз: MHDD умеет осуществлять ремап (сокрытие) сбойных секторов жесткого диска.
Анатомия S.M.A.R.T.
S.M.A.R.T. (Self-Monitoring, Alerting and Reporting Technology) есть не что иное, как набор средств для контроля за состоянием электронных и механических компонентов жесткого диска. Другими словами, эта микропрограмма, будучи зашитой в дисковый контроллер, регулярно измеряет определенные параметры и сохраняет полученные значения в энергонезависимой памяти того же контроллера. К таким параметрам (атрибутам) относятся количество циклов включения-выключения питания, число наработанных часов, время разгона шпинделя до нормативной скорости и др. Всего стандартизовано несколько десятков подобных характеристик, хотя каждый производитель жестких дисков использует для контроля только 10—15 параметров.
Изначально каждому атрибуту присваивается формальное значение 100 (норма), реже — 200, а также определяется более низкий пороговый уровень (threshold), достижение которого свидетельствует о том, что те или иные компоненты выработали свой ресурс. В процессе функционирования диска микропрограмма контролирует необходимые параметры и по определенным законам изменяет значения атрибутов — как правило, уменьшает. Кроме того, вычисляются и сохраняются дополнительные характеристики: актуальное значение каждого параметра (например, точное число отработанных часов); наилучшее и наихудшее значения атрибутов за время функционирования; признаки предаварийного состояния жесткого диска.
Используй то, что под рукой…
Как уже упоминалось, EVERЕST получает солидную часть информации из BIOS. Если вас не страшит монохромное изображение окна этого важного компонента, то вы без труда получите данные о процессоре, объеме оперативной памяти и жестких дисках. Кроме того, в современных версиях BIOS доступны значения напряжений процессора и модулей памяти, скорости вращения кулеров и температуры CPU. Последний параметр поможет выявить причину внезапного отключения компьютера: если температура «камня» близка к критической, нужно очистить радиатор и кулер от пыли и заменить термопасту. Во всех проблемных случаях следует сбросить настройки BIOS по умолчанию (в первую очередь это относится к начинающим оверклокерам).
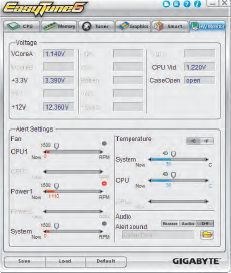
Не следует забывать и об утилитах, прилагаемых к системной плате. Практически все солидные производители не скупятся на программные инструменты, позволяющие получить информацию об аппаратных компонентах и в ряде случаев управлять значениями вольтажа. Типичный пример — утилита EasyTune для системных плат фирмы Gigabyte, содержащая шесть вкладок. На вкладке CPU доступна самая полная информация о процессоре: тактовая частота, частота шины, размер кэшей L1 и L2, список инструкций и значения степпинга и множителя.
Несмотря на узкую специализацию, утилита расскажет правду об оперативной памяти (частота и тайминги), значениях напряжения процессора, скорости вращения кулеров и температуре CPU и системной платы. Более того, при должном опыте можно попытаться разогнать процессор и память. Аналогичные утилиты предлагает ASUS (AIBooster и PC Probe), Foxconn (SuperStep), EPoX (Thunder Probe) и другие производители.
