Dave Johnson. Digital Focus, pcworld.com
Как известно, Господу понадобилось всего семь дней, чтобы сотворить мир. А вот для того чтобы привести в порядок цифровые фотографии, сил требуется куда больше, нужно как минимум сделать десять шагов. Последуем рекомендациям Дейва Джонсона, одного из редакторов журнала PC World , и пройдем этот нелегкий путь до конца.
Я заметил, что фотографы очень любят порассуждать о технологических процедурах. Почему это так важно? Видимо, потому, что, к примеру, определение последовательности действий при редактировании фотографий помогает запомнить множество нужных операций, в частности настройку цветовых оттенков и подавление шумов. В противном случае вы рискуете забыть про эти операции. Еще важнее то, что при правильной с технологической точки зрения процедуре качество изображения сохраняется на достаточно высоком уровне.
Выбираем инструмент
Если вам опостылели посредственные бытовые снимки и вы решили выбиться из толпы фотографов-любителей и стать профессионалом, следует выбрать подходящий фоторедактор – удобный и функциональный. Но не стоит сразу приобретать что-то серьезное вроде полной версии Adobe Photoshop. Поверьте, путь к совершенству долог, и на начальном этапе вполне хватит чего-нибудь попроще. Конечно, есть и бесплатные программы типа Gimp (о том, как исправить неудачные снимки с его помощью, мы уже писали (http://www.osp.ru/pcworld/2010/04/13001690/). Но раз уж речь зашла об удобстве работы, мы порекомендуем вам два подходящих и относительно недорогих решения -- Adobe Photoshop Elements 10 (2191 руб. за коробочную версию) и Corel PaintShop Pro X4 (2778 руб. за коробочную версию).
1. Выбор правильного формата файлов
Технологический процесс цифровой фотосъемки начинается с камеры и ее подготовки к получению изображения. На этом этапе встает следующий важный вопрос: какому из графических форматов отдать предпочтение? Если вы стремитесь получить изображение наивысшего качества и у вас есть время и терпение для улучшения всех (или, по крайней мере, большинства) параметров снимка путем его последующей обработки на ПК, я рекомендовал бы использовать формат RAW (при условии, что его поддерживает фотокамера). Изображения в нем – это фотографии наилучшего качества, какое только способен обеспечивать фотоаппарат. У файла в формате RAW отсутствует сжатие изображения, здесь нет подавления шумов и автоматической настройки цвета. Цветовой диапазон и яркость предстают именно в таком виде, в каком их захватила камера, чего не наблюдается при съемке в формате JPEG. Формат RAW позволяет получать превосходный результат, но лишь в том случае, если вы готовы потрудиться, чтобы привести снимки в порядок в графическом редакторе.
Если же у вас нет времени на то, чтобы заниматься оптимизацией всех фотографий, имеет смысл снимать в формате JPEG. Особого редактирования при этом не требуется, поскольку все настройки выполняются автоматически. Допустимо обработать изображения и после съемки, но тогда возможностей для улучшения остается значительно меньше, чем при работе с форматом RAW.
2. Проверка результатов посредством гистограммы
После того как снимок сделан, проверьте его качество с помощью гистограммы, отображаемой на ЖК-экране фотоаппарата. Можно наложить ее на кадр и оставить настройки в таком состоянии. В результате при просмотре полученных фото она всегда будет находиться на экране. (Порядок вывода гистограммы на дисплей должен быть описан в руководстве пользователя.)
Гистограмма поможет убедиться в правильности выбранной экспозиции. Проверьте, чтобы в ее правой и левой частях не было всплесков. Выступы в правой части говорят о том, что снимок переэкспонирован (засвечен). В этом случае исправить его практически невозможно. Рост амплитуды спектра в левой области свидетельствует о том, что фотография недоэкспонирована. Это также плохо, но в общем случае поддается настройке.
3. Импорт фотографий
Теперь перенесите фотографии на ПК. Для этого подойдет любой метод, который вам нравится. Я предпочитаю копировать снимки на диск непосредственно с карты памяти, но можно подключить фотоаппарат к компьютеру и USB-кабелем. Если ваше программное обеспечение предлагает удалить информацию с карты памяти после переноса файлов на компьютер, я рекомендовал бы предварительно убедиться в том, что их перенос успешно завершится. Ведь после того как программа автоматически отформатирует карту, вы рискуете потерять все находящиеся на ней фотографии. Более того, прежде чем стирать файлы с карты, неплохо было бы сначала сделать резервную копию жесткого диска. Я всегда рекомендую делать резервные копии в ПК (или, по крайней мере, всех хранящихся на нем фотографий) на внешний жесткий диск или какой-нибудь другой носитель. Если возникнут неприятности, это поможет избежать катастрофы.
4. Настройка композиции кадра
А сейчас пришло время приступить к работе. Первым делом я посоветовал бы заняться тонкой настройкой композиции в редакторе изображений.
Если ваш фотоаппарат не осуществляет автоматического поворота снимков, выполненных в вертикальной ориентации, сделайте это сами. В вашем графическом редакторе почти наверняка есть функция вращения, позволяющая повернуть фотографию на 90о влево или вправо одним щелчком мыши.
Если кадр выровнен неидеально, воспользуйтесь инструментом выравнивания фоторедактора и настройте линию горизонта. Например, в приложении Adobe Photoshop Elements имеется инструмент Straighten, позволяющий изменять ориентацию фотографии, проводя линию, которая будет выполнять роль «эталонной линии горизонта». При съемке пляжа на закате даже при небольшом наклоне сцена будет выглядеть неудачно.
В Corel PaintShop Pro X4 есть аналогичный инструмент «Выпрямить», его кнопка – шестая сверху на боковой Панели инструментов.
Выравниваем «заваленный» горизонт в Corel PaintShop Pro X4
И наконец, прежде чем приступать к применению более сложных инструментов, обрежьте края, используя инструмент Crop («Обрезка»). Важно проделать эту операцию именно сейчас, потому что в дальнейшем редактор будет анализировать только оставшуюся часть изображения. Тогда при настройке цветовой гаммы и яркости ненужные части изображения не будут вам мешать.
Процедура обработки цифровых фотографий описывает последовательность действий, которые необходимо выполнить в промежутке между фотосъемкой и моментом завершения работы над файлом и его сохранения для будущих проектов. Правильная процедура очень важна, поскольку использование определенных инструментов и фильтров в нужном порядке позволяет получать лучшие результаты. Возьмем, к примеру, автоматическую настройку цветовой гаммы. Если вы примените соответствующий инструмент до обрезания краев изображения, программа начнет анализировать и настраивать цвета ненужных частей фотографии, которые могут быть недо- или переэкспонированы. Обрежьте края, и программное обеспечение сконцентрируется лишь на действительно нужных вам частях.
5. Настройка яркости, контрастности и цвета
Когда желаемая композиция выстроена, пора перейти к регулировке яркости и контрастности. Учитывая имеющийся графический редактор, лучше всего сделать это инструментами Levels («Уровни») и Curves («Кривые»). Если, например, пользоваться Adobe Photoshop Elements, можно отдать предпочтение элементу Curves. В среде Corel Paint Shop Pro простейший способ решения аналогичной задачи – вызов инструмента Histogram («Настройка» • «Яркость и контрастность» • «Корректировка гистограммы»).
.jpg)
Корректировка гистограммы в Corel PaintShop Pro X4
Завершив настройку всех уровней, можно приступать к регулировке цветов. Если изображение слишком яркое или слишком темное, проделать это довольно сложно, потому что истинные цвета завуалированы. Но зачастую на данном этапе требуется лишь настроить баланс белого. В программе Photoshop Elements выберите Enhance • Adjust Color • Remove Color Cast ("Улучшение" • "Настройка цветов" • "Удалить цветовой оттенок"), а потом следуйте указаниям, отображающимся на экране.
Если цвета выглядят так, как мне нужно, я иногда возвращаюсь к настройке яркости и контрастности, продолжая регулировать параметры до тех пор, пока изображение не станет совершенным.
В PaintShop Pro доверьтесь приложению и выберите пункт «Интеллектуальный баланс белого» в окне «Баланс цветов» (меню «Настройка»). В большинстве случаев результат получается весьма неплохим. Но при необходимости можно в этом же окне выбрать опцию «Дополнительные параметры», затем с помощью пипетки указать тот участок изображения, который по замыслу должен быть белым (можно также указать серый или черный участок), а потом отрегулировать баланс цветов соответствующими ползунками.
.jpg)
Как правило, автоматической корректировки баланса белого в PaintShop Pro
бывает достаточно, но можно настроить параметры и вручную
6. Локальные улучшения
На этом этапе можно и остановиться, просто сохранив результаты своей работы. Но взгляните на фотографию еще раз. Нет ли на ней чего-нибудь, от чего можно отказаться? Можно, например, хирургически точно удалить «лишнего» туриста с фона на снимке отпуска или подретушировать лица. Пора перейти к инструментам Healing Brush или Clone Tool из набора Adobe Photoshop Elements и подчистить все нежелательные элементы.
Если вы выбрали Corel PaintShop Pro, примените инструмент «Интеллектуальная обработка» (в меню «Изображение»). С его помощью в несколько шагов легко удалить со снимка ненужные объекты.
Пример работы Мастера «Интеллектуальная обработка»
7. Удаление красных глаз
Удалите с фотографий красные глаза. Это не только самая распространенная, но и одна из самых простых операций ретуширования. Как вам, вероятно, известно, эффект красных глаз возникает при низкой освещенности, когда зрачки у человека естественным образом расширяются, для того чтобы обеспечить прохождение максимально возможного светового потока. При срабатывании вспышки свет проходит через открытые зрачки и, отражаясь от глазного дна, делает зрачки красными.
Чтобы минимизировать вероятность проявления эффекта красных глаз, проводите съемку на улице или рядом с окном, при естественном освещении. Если освещения недостаточно, включайте все светильники.
Но иногда бывают ситуации, когда возникновения эффекта красных глаз не избежать. Если зловещие красные пятна проявляются на том месте, где должны находиться зрачки, то избавьтесь от этого, выбрав в Adobe Photoshop Elements функцию Enhance, Auto Red Eye Fix. В большинстве случаев такой прием срабатывает практически безупречно.
Иногда эффект красных глаз может возникнуть и при съемке домашних животных. Здесь поможет программа Corel PaintShop Pro. В ней имеется мощный встроенный инструмент («Настройка» • «Устранение эффекта красных глаз»), содержащий шаблоны для устранения красных глаз не только у людей, но и у животных.
.jpg)
Используя имеющиеся предустановки, можно быстро устранить эффект
красных глаз даже у кошек. Впрочем, при срабатывании вспышки
глаза на фото у них получаются совсем не красными
8. Белоснежная улыбка
Помимо глаз, наибольшее внимание на портретах приковывают к себе зубы. Возможно, чтобы улучшить внешний вид, вам захочется сделать их чуть более яркими.
Специальный инструмент для отбеливания зубов существует не в каждом редакторе. В среде Photoshop Elements увеличьте тот фрагмент изображения, где находятся зубы, и выберите инструмент Sponge, расположенный на Панели инструментов как раз над инструментом выбора цвета.
На палитре Tool Options, находящейся в верхней части экрана, установите размер для Sponge таким, чтобы можно было легко подкрасить каждый из зубов. Убедитесь в том, что параметр Mode имеет значение Desaturate. Теперь подкрасьте губкой желтые части каждого зуба. Вы сразу увидите, что зуб, вместо желтого, становится серым. Для отбеливания серых зубов вернитесь в ту область, где вы нашли Sponge, и выберите инструмент Dodge. Для параметра Range укажите значение Midtones, а для Exposure – примерно 10%. Теперь проведите инструментом Dodge по зубу, чтобы изменить его цвет с серого на белый. Сравните сияющие зубы с их неотбеленным вариантом.
В Corel PaintShop Pro все гораздо проще. На боковой панели инструментов выберите инструмент «Эффект красных глаз» (седьмой сверху), нажмите на стрелочку и в открывшемся списке выберите второй пункт «Косметика».
Теперь в настройках инструмента (над окном изображения) выберите «Зубную щетку», наведите прицел на зубы и нажимайте на кнопку мыши до тех пор, пока зубы не станут достаточно белыми.
Отбеливание зубов в Corel PaintShop Pro: до и после
9. Устранение косметических дефектов
Ни один портрет нельзя считать законченным, пока не устранены косметические дефекты кожи (по крайней мере, так заявила моя мама, когда я принес ей выпускной альбом с фотографиями своего класса). Эту операцию довольно легко проделать с помощью нескольких инструментов, содержащихся в большинстве фоторедакторов.
Два-три года назад проще всего было устранять косметические недостатки инструментом Clone, позволяющим заполнять один фрагмент фотографии шаблоном, взятым из другого фрагмента. Если это все, что имеется в вашем распоряжении, спешим заверить, что указанный инструмент по-прежнему работает, причем неплохо.
Но я бы посоветовал вместо инструмента Clone воспользоваться кистью Healing, также имеющейся в большинстве современных фоторедакторов. В программе Photoshop Elements этот инструмент расположен на панели четырнадцатым сверху. Его работа напоминает работу инструмента Clone, но при этом происходит не просто замена одной области фотографии на другую. Вставляемые пикселы немного сглаживаются и размываются, благодаря чему редактируемая часть фотографии выглядит более естественной. Щелкните на фотографии правой кнопкой мыши и выберите инструмент Healing.
Установите диаметр кисти таким, чтобы можно было заретушировать прыщи и другие дефекты кожи. Затем выберите область, используемую в качестве исходного материала (щелкните по ней мышью, удерживая клавишу
Но и в этом случае проще решать проблему в Corel PaintShop Pro. В наборе инструментов «Косметика» (см. предыдущий шаг) следует выбрать инструмент «Устранение дефектов», указать нужный размер кисти и щелкнуть на необходимом месте фотографии.
Corel PaintShop Pro – один щелчок мыши, и ваша кожа безупречна!
10. Минимизация шума
Когда все недостатки устранены, неплохо будет убрать и небольшой шум, имеющийся на фотографии. Это особенно важно сделать, если снимок был выполнен с высокими значениями чувствительности ISO или в условиях очень низкой освещенности. (Если вы делаете фото со средними и низкими значениями чувствительности или при солнечном свете, можете пропустить этот пункт.) Здесь подойдет любой фильтр шумопонижения, имеющийся в вашем фоторедакторе. Можно воспользоваться также специальной программой снижения шума, например Noise Ninja.
Многие фоторедакторы поставляются с различными фильтрами снижения шума. В Adobe Photoshop Elements они есть в меню Filter • Noise • Reduce Noise ("Фильтр" • "Шум" • "Уменьшить шум").
В Corel PaintShop Pro X4 можно автоматически удалять небольшие шумы. Для этого предназначена функция «Удаление шума в один шаг» в меню «Настройка». Если требуется более тщательная обработка, стоит применить инструмент «Цифровое подавление шума», указав подходящие значения параметров «Корректирующая смесь» и «Резкость».
А для устранения других дефектов (царапин, муара и т.д.) в этом же меню есть набор инструментов «Добавить/удалить шум».
Однако, каким бы инструментом вы ни пользовались, придется искать компромисс между шумом и чувствительностью: снижая шум, вы одновременно лишаете фотографию полезных деталей.
Когда параметр «Корректирующая смесь» (в Photoshop Elements -- параметр Strength) имеет минимальное значение, а «Резкость» (Preserve Detail в Photoshop) – максимальное, то изображение отличается хорошей резкостью и четкими очертаниями, однако имеет очень высокую зернистость. При максимальном значении «Корректирующей смеси» и минимальном «Резкости» изображение утрачивает отдельные детали и приобретает мягкое свечение.
.jpg)
Цифровое подавление шума в Corel PaintShop Pro: чтобы добиться
нужного эффекта, стоит испробовать разные значения параметров
«Корректирующая смесь» и «Резкость»
* * *
В конце концов, фото приобрели достойный вид. Теперь можно сохранить результаты наших трудов. Я рекомендовал бы сделать это в формате JPEG с наивысшим качеством изображения (при минимальном уровне сжатия). Если вы хотите, чтобы окончательный вариант изображения получился без каких-либо потерь качества (быть может, ваша фотография будет висеть в музее), сохраняйте его в формате TIFF. Но в большинстве случаев представления в формате JPEG с высоким качеством будет вполне достаточно.
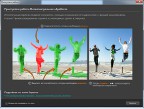
.jpg)
.jpg)
.jpg)
.jpg)
.jpg)
.jpg)