В. Как установить Windows SharePoint Services?
О. В Windows Server 2003 Release 2 (R2) имеется встроенный компонент Windows SharePoint Services, который можно установить с помощью утилиты Add/Remove Windows Components в панели управления. Данный компонент автоматически устанавливает части операционной системы, необходимые для SharePoint (Microsoft ASP.NET, Enabled network COM+ access и IIS). В следующем примере перечислены этапы установки SharePoint на системе, отличной от R2:
- Зарегистрируйтесь на сервере Windows 2003 в качестве администратора.
- Запустите утилиту Add/Remove Windows Components панели управления (меню Start, Settings, Control Panel, Add or Remove Programs, Add/Remove Windows Components).
- Выберите Application Server и щелкните на кнопке Details.
- Выберите ASP.NET (при этом автоматически открывается сетевой доступ COM+), затем Internet Information Services (IIS) и щелкните на кнопке Details (экран 1).
- Установите флажки Common Files, Internet Information Services Manager и World Wide Web Service и нажмите OK.
- Щелкните на кнопке Next, чтобы начать установку, и на кнопке Finish по окончании процесса. Загрузите программу Windows SharePoint Services по адресу http://www.microsoft.com/windowsserver2003/ technologies/sharepoint/default.mspx. На момент подготовки данной статьи в состав последней версии (stsv2.exe) входил пакет обновления Service Pack 2 (SP2). Следует запустить этот файл, чтобы извлечь установочные файлы SharePoint. Чтобы только извлечь файлы, но не начинать установку, нужно указать ключи /c и /t в команде
C:stsv2.exe /c /t:c:wsssp2
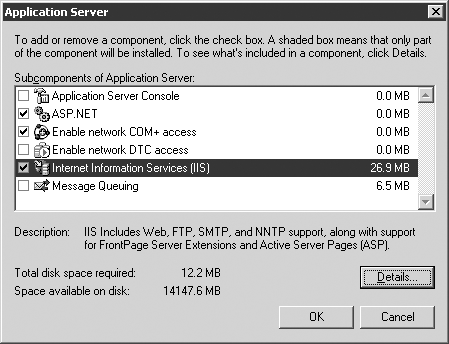
|
| Экран 1. Добавление компонентов ASP.NET и IIS |
Вся информация SharePoint хранится в базе данных Microsoft SQL Server, в качестве которой для службы Windows SharePoint Services могут использоваться Microsoft SQL Server Desktop Engine (MSDE) или, предпочтительно, полный экземпляр SQL Server 2005 или SQL Server 2000 (со встроенным режимом аутентификации Windows). Если SQL Server располагается на удаленном компьютере, необходимо запустить установку Windows SharePoint Services с ключом remotesql=yes. Если SQL Server установлен локально, то этот ключ не требуется. Чтобы установить службы Windows SharePoint Services, нужно выполнить следующие действия:
- Запустить установку из извлеченных файлов с использованием команды:
C:wsssp2SETUPSTS.EXE
Некоторые команды расположены на нескольких строках из-за недостатка места; в действительности команду следует вводить одной строкой.
remotesql=yes - Установить флажок I accept the terms в лицензионном соглашении и щелкнуть Next.
- Если SharePoint размещен на одном компьютере с базой данных, можно выбрать режим Typical Installation; если сервер работает с другими серверами SharePoint или с отдельным сервером для базы данных (внутренняя база данных SQL), следует выбрать Server Farm (экран 2) и щелкнуть кнопку Next.
- На экране установки будут показаны компоненты, которые предстоит установить. Нажмите кнопку Install.
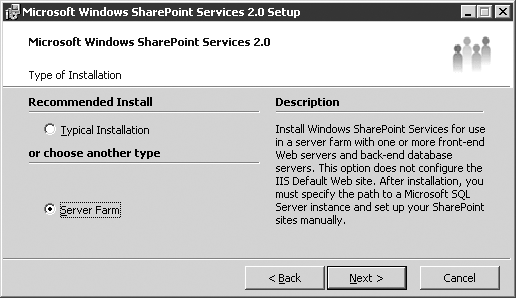
|
| Экран 2. Выбор типа установки Windows SharePoint Services |
После завершения установки отображается Web-узел администрирования SharePoint (http://localhost:7048/configadminvs.aspx, где localhostis — имя IIS-сервера), который позволяет выбрать используемый пул приложений. Оптимальное решение — задействовать новый пул приложений для каждого виртуального сервера IIS, что обеспечивает запуск каждого экземпляра в отдельном процессе; однако для этого требуется больше памяти. Узлы Central Administration и типовые узлы портала SharePoint должны функционировать в различных пулах. Для каждого отдельного пула требуется около 150 Мбайт памяти; дополнительные узлы портала в существующем пуле занимают от 15 до 30 Мбайт. На Web-узле по адресу http://www.microsoft.com/resources/ documentation/wss/2/all/adminguide/en-us/stsf20.mspx?mfr=true приведена информация о типах учетных записей, используемых владельцами пулов приложений SharePoint. Чтобы упростить процесс, рекомендуется применять доменную учетную запись, которая может обращаться к внутренним базам данных SQL Server. Эта доменная учетная запись должна принадлежать администратору безопасности или создателю базы данных на системе SQL Server. Чтобы настроить роли, следует открыть оснастку SQL Server Enterprise Management консоли Microsoft Management Console (MMC) и выбрать Microsoft SQL Servers, SQL Server Group, (local), Security, Logins, New Login. Выберите доменную учетную запись и щелкните на вкладке Server Roles, чтобы назначить роли (экран 3). Следует также выбрать тип проверки подлинности (NTLM или Kerberos). Если выбран Kerberos, необходимо выполнить дополнительные шаги, описанные на Web-странице конфигурации. После того как будут установлены все параметры, нужно щелкнуть на кнопке OK. На экране появится диалоговое окно подтверждения, в котором содержится указание запустить команду iisreset. Запустив iisreset, щелкните OK на странице подтверждения.

|
| Экран 3. Настройка серверных ролей для учетной записи домена SharePoint |
После этого можно настроить сервер базы данных. Введите сведения о системе SQL Server (локальное или удаленное имя) и имя для базы данных. Следует установить флажок Use Windows authentication и оставить выбираемые по умолчанию значения Active Directory Account Creation, Users already have domain accounts, чтобы препятствовать автоматическому созданию новых учетных записей, а затем щелкнуть OK.
На данном этапе устанавливается соединение сервера Windows SharePoint Services с машиной SQL Server и создается база данных и контент для предоставленной информации. На экране должна появиться стандартная страница Central Administration, http://localhost:7048/default.aspx, которая обеспечивает подготовку собственно узлов SharePoint и контента общего пользования.
В. Как модернизировать виртуальный сервер Microsoft IIS для запуска служб Windows SharePoint Services?
О. После того как на сервере будут установлены службы Windows SharePoint Services, можно применить расширения SharePoint через центральный Web-узел Central Administration, который по умолчанию находится по адресу http://localhost:7048/default.aspx. Чтобы применить расширения, необходимо выполнить следующие шаги:
- Перейти к Web-узлу Central Administration.
- Щелкнуть Extend or upgrade virtual server.
- На экране появится список виртуальных серверов Microsoft IIS. Выберите виртуальный сервер, который необходимо обновить с использованием информации SharePoint (например, Default Web Site).
- Указать, предназначен ли этот экземпляр SharePoint для размещения нового или отображения существующего контента (например, если нужно представить одинаковый контент на нескольких внешних серверах SharePoint). Для нового контента следует выбрать пункт Extend and create a content database, как показано на экране 4.
- На экране создания пула приложений следует выбрать новый пул со служебной учетной записью SharePoint. Введите имя владельца сайта и почтовый адрес и установите флажок Use default content database server. Можно указать необязательные специальные URL-адреса и шаблоны квот, а также используемый язык. Щелкните на кнопке OK.
- Должно появиться сообщение об успешном завершении установки. Щелкните OK. Если перейти к ранее пустому Web-узлу, отображается экран шаблона SharePoint. Выбрав шаблон, можно начать использовать Windows SharePoint Services.
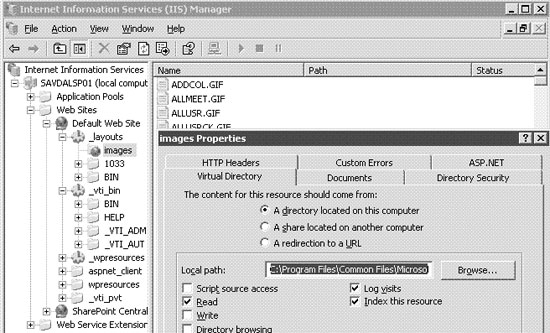
|
| Экран 4. Настройка экземпляра SharePoint для размещения нового контента |
В. Как применить тему к узлу Windows SharePoint Services?
О. Основную тему SharePoint можно заменить одной из встроенных тем, выполнив следующие действия:
- С помощью Microsoft Internet Explorer (IE) перейдите к узлу SharePoint, тему которого предстоит изменить (необходимо иметь полномочия разработчика Web-узла).
- Щелкните на Site Settings.
- В разделе Customization установите флажок Apply theme to site.
- Выберите нужную тему из списка в окне Preview и щелкните на кнопке Apply.
Джон Сэвилл (john@savilltech.com) — директор по технической инфраструктуре компании Geniant, имеет сертификаты CISSP, Security and Messaging MCSE для Windows Server 2003. Автор книги Windows Server 2003 Active Directory Design and Implementation (издательство Packt Publishing, http://www.packtpub.com/book/active_directory).