Позвольте мне считать себя первым человеком, заявившим официально, хотя, может быть, и несколько преждевременно: «Файловый сервер умер!» С выходом в свет пакета Windows SharePoint Services 3.0 корпорация Microsoft предоставляет пользователям простые, надежные и эффективные средства для обеспечения совместной работы, управления знаниями и обслуживания бизнес-процессов.
Чтобы реализовать среду SharePoint Services 3.0 и прежде всего получить некоторое представление об основных ее возможностях, давайте создадим домашнюю страницу в корпоративной сети и узел SharePoint для ИТ-департамента вымышленной компании Windomain.com. Это поможет мне объяснить, почему я считаю, что на ваши папки с совместно используемыми файлами с интересом поглядывает незваный гость в плаще с капюшоном и с косой в руках.
Краткие сведения о SharePoint Services 3.0
SharePoint Services 3.0 — это бесплатно распространяемый дополнительный модуль системы Windows Server 2003. Для тех, кто совсем незнаком с продуктами семейства SharePoint, начну издалека. Итак, в стародавние времена жил да был сервер управления контентом Content Management Server. В его задачу входило решение масштабных вопросов управления материалами. Примерно в ту же пору организм Билла Гейтса поразила бацилла сотрудничества, и на свет появилась команда разработчиков SharePoint Team Services.
Похоже, что со всеми своими продуктами Microsoft работает по одному алгоритму: максимум сил и средств вкладывается в продукт на этапе подготовки его третьей версии. Технология SharePoint не стала исключением. Вторая версия пакета Windows SharePoint Services 2.0 была куда лучше первой, но в ней оставались зияющие бреши в плане функциональности и простоты использования продукта. Content Management Server превратился в Microsoft SharePoint Portal Server 2003, который создавал объединяющий «портальный зонтик» над всеми узлами SharePoint. Теперь же SharePoint Services и SharePoint Portal Server сделали важный шаг вперед. Оба продукта были полностью перепроектированы и оказались связаны друг с другом, как сиамские близнецы. SharePoint Services 3.0 ныне представляет собой приложение .NET, в котором реализованы все возможности инфраструктуры Microsoft .NET Framework 3.0, включая организацию работ. А продукт SharePoint Portal Server 2003, получивший название Microsoft Office SharePoint Server 2007, стал модулем расширения SharePoint Services 3.0.
Это продукт не только открывает перед пользователями необычайные возможности, о которых я расскажу в одной из следующих статей, но и является прекрасной платформой для разработки Web-приложений, обеспечиваемой системой SharePoint Services 3.0. Установка SharePoint Services 3.0
Процедура установки, описываемая мною в данной статье, отражает обычную установку SharePoint Services 3.0 на сервере — члене домена Windows 2003 Service Pack 1 (SP1) без предварительной настройки. Чтобы успешно освоить изложенный на нескольких страницах материал методом практического решения задачи, предлагаю читателям самостоятельно изучить содержащийся в пакете SharePoint Services 3.0 файл readme, а также документацию по развертыванию, размещенную на Web-сайте SharePoint Services 3.0 по адресу http://www.microsoft.com/technet/windowsserver/sharepoint/default.mspx.
Хотя специалисты Microsoft рекомендуют для установки SharePoint Services 3.0 использовать двухпроцессорный сервер, оснащенный оперативной памятью емкостью в несколько гигабайтов, можно обойтись и гораздо более скромной конфигурацией (в зависимости от того, каким образом предполагается использовать SharePoint), так что при подготовке тестирования не нужно обращать внимания на рекомендуемые изготовителем параметры. Я, к примеру, для создания описанного в данной статье прототипа использовал виртуальную машину (Virtual Machine, VM) на 1 Гбайт. Я бы не советовал читателям ограничиваться столь скудными ресурсами в производственной сети, но должен отметить, что даже виртуальная машина может выполнять функции «песочницы» для проведения экспериментов с пакетом SharePoint Services.
Чтобы развернуть систему SharePoint Services 3.0, следует предварительно установить .NET Framework 3.0. Перед тем как запустить утилиту установки SharePoint Services 3.0, необходимо зарегистрироваться на сервере с использованием учетной записи, наделенной административными полномочиями. Эта запись будет выполнять функции первоначального владельца узла SharePoint Central Administration и применяемого по умолчанию узла команды разработчиков SharePoint Services. Можно настроить эту учетную запись таким образом, чтобы она получала оповещения, касающиеся состояния и загрузки пула серверов и узлов SharePoint Services. Поэтому не исключено, что многие захотят использовать доменную пользовательскую учетную запись в группе администраторов на данном сервере, а не локальную учетную запись Administrator.
Программа установки SharePoint Services 3.0 автоматически установит на сервере внутреннюю базу данных Windows (Windows Internal Database) — «облегченный» экземпляр Microsoft SQL Server, который в документации SharePoint Services фигурирует как SQL Server 2005 Embedded Edition. Однако в производственных системах целесообразнее использовать обладающую более высокими показателями масштабируемости и управляемости систему SQL Server; отметим, что технология SharePoint Services позволяет взаимодействовать с отдельно установленной системой SQL Server, где могут размещаться базы данных конфигурации и контента.
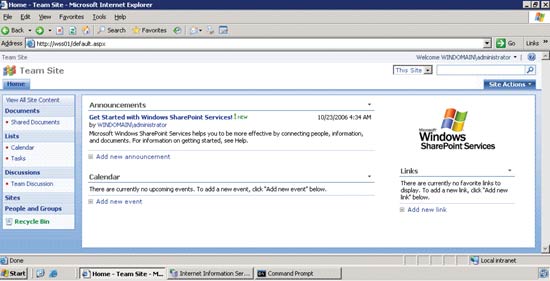
Настройка сервера
Вне зависимости от того, производится установка SharePoint Services 3.0 на один сервер или на несколько, теперь вы имеете дело с пулом серверов. На серверах пула SharePoint размещаются Web-приложения SharePoint. Во многих случаях двух упомянутых стандартных приложений (Central Administration и стандартное Web-приложение) будет вполне достаточно, поскольку это стандартное Web-приложение может включать в себя иерархию из нескольких узлов организации. Сайт SharePoint Central Administration, создаваемый мастером SharePoint Products and Technologies Configuration Wizard, дает возможность управлять пулом и размещенными на нем приложениями. Этот сайт можно открыть с помощью команды быстрого вызова SharePoint 3.0 Central Administration в папке Administrative Tools сервера SharePoint Services 3.0. Отметьте номер порта, на котором размещается сайт (этот параметр можно изменить на странице свойств сайта с помощью административных инструментов Microsoft IIS. К сайту Central Administration можно обратиться с любого компьютера через Web-браузер.
На базовой странице Central Administration отображается список задач, включающий важные процедуры конфигурации, выполняемые после установки (см. экран 2). Чтобы получить более подробную информацию о каждой процедуре, нужно щелкнуть на ее имени. После выполнения операции следует пометить объект как завершенный. Я рекомендую даже в ходе организации нашего простого узла SharePoint назначить второго администратора пула и установить настройки исходящей электронной почты для пула серверов. Эти задачи можно выполнить с помощью настроек Update Farm Administrator’s Group и Outbound Email Settings соответственно в списке задач или на вкладке Operations. Создавать, удалять Web-приложения или управлять ими можно на вкладке Application Management узла Central Administration. Часовой пояс устанавливается с помощью ссылок, расположенных на этой вкладке.
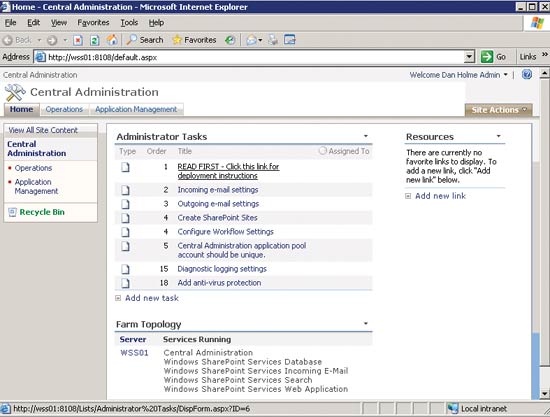
Внутри каждого приложения размещается одна или несколько коллекций узлов. Каждая из них состоит из узла верхнего уровня и одного либо нескольких дочерних узлов. Каждый узел содержит списки, или таблицы данных, такие как списки задач, списки контактов и библиотеки документов. Каждый список содержит объекты; к примеру, это могут быть записи или документы. Тем, кому не доводилось работать со структурой систем SharePoint, рекомендую посетить Web-узел http://www.MyOfficePro.com и познакомиться со статьей «Windows SharePoint Services, an out-of-box learning experience». Кроме того, советую прочитать опубликованную в первом номере Windows IT Pro/RE за 2007 г. статью «Making Sense of SharePoint Portal Server Architecture».
В рамках примера, рассматриваемого в данной статье, мы формируем домашнюю страничку корпоративной сети как стандартную коллекцию узлов, размещенную в корневом указателе URL нашего стандартного Web-приложения. Мы позволим всем пользователям, включая анонимных, получать доступ только для чтения к узлу верхнего уровня. Под этим узлом верхнего уровня мы создадим подузлы отделов. Читать материалы этих узлов смогут все прошедшие аутентификацию пользователи. Сотрудники отделов будут иметь более высокий уровень доступа к формированию содержательных материалов и управлению ими с помощью инструментов, размещенных на узле соответствующего отдела. Под узлами отделов мы разместим в иерархической структуре узлы проектов или бригад, обеспечивающих защищенную совместную работу и совместное использование файлов. Итак, пространство имен URL будет выглядеть следующим образом: http://servername для домашней страницы (коллекция узлов и узел верхнего уровня), http://servername/department для отдела и http://servername/department/project-or-team — для сотрудников, совместно решающих те или иные проблемы.
Создаем домашнюю страницу корпоративной сети
Введя в браузер URL верхнего уровня (http://servername), мы увидим стандартный узел на базе шаблона Team site, показанный на экране 1. Элемент управления регистрацией в системе в правом верхнем углу экрана с надписью Welcome WINDOMAINadministrator (см. экран 2) содержит раскрывающийся список, который отражает небольшое, но долгожданное изменение в системе SharePoint Services 3.0: возможность быстро регистрироваться в системе под другим именем и обращаться к информации о профилях пользователей. Поскольку система SharePoint Services 3.0 представляет собой приложение .NET, она принимает для аутентификации любого провайдера членства .NET. По умолчанию технология SharePoint Services 3.0 предполагает использование средств аутентификации Windows, т. е. все действия по проверке прав доступа выполняются локальным сервером и в его домене Active Directory (AD). Однако возможно использование и других провайдеров членства, включая провайдера членства ASP.NET SQL Membership Provider. Проверка прав доступа ко всем приложениям SharePoint Services выполняется на узле Central Administration.
Если в версии SharePoint Services 2.0 данные о действиях довольно неуклюже располагались на панели в верхней части страницы, то в третьей версии продукта эти сведения сконцентрированы в панелях инструментов и раскрывающихся меню. Щелчком в окне меню Site Actions в правой верхней части окна нужно открыть ниспадающее меню. Выберите пункт Site Settings; на экране появится выполненный в виде приборного щитка заметно усовершенствованный список параметров для управления узлом, как показано на экране 3.
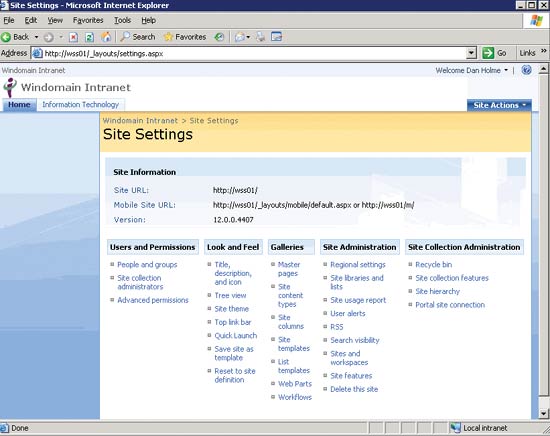
Предоставляем доступ к узлу корпоративной сети верхнего уровня
Решая проблему пополнения группы новыми членами, нужно иметь в виду, что, выбрав элемент Add all authenticated users, можно включить в нее всех пользователей, прошедших проверку разрешений. Возможно, вы захотите включить всех прошедших процедуру аутентификации пользователей в группу Visitors, тем самым предоставляя всем сотрудникам право читать материалы, размещенные на домашней странице.
Еще одна возможность — обеспечить анонимный доступ, по крайней мере к узлу корпоративной сети верхнего уровня. Для решения этой задачи необходимо открыть страницу Central Administration, перейти на вкладку Application Management и выбрать элемент Authentication Providers.
Чтобы активизировать функцию анонимного доступа, следует нажать кнопку Default и изменить параметры провайдера аутентификации. Затем нужно вернуться к параметрам узла Site Settings, щелкнуть на пунктах Users and Permissions, а также Advanced permissions и выбрать Settings, Anonymous Access; таким образом задается уровень доступа, предоставленный на этом узле не прошедшим процедуру аутентификации пользователям. В условиях корпоративной сети можно принять решение о предоставлении анонимным пользователям доступа ко всем материалам узла. Если же требуется ограничить анонимный доступ списками и библиотеками, возможно, придется проделать кое-какую дополнительную работу и предоставлять анонимным пользователям доступ к каждому списку и библиотеке. Нужно иметь в виду, что подузлы наследуют разрешения, поэтому многие администраторы, возможно, предпочтут не предоставлять анонимный доступ к подузлам отделов или проектов/команд, поскольку такие подузлы чаще всего содержат более детальную информацию, нежели домашняя страница корпоративной сети.
В системе SharePoint Services 3.0 разрешение и запрет анонимного доступа осуществляются без использования стандартных средств IIS. Более того, по состоянию на сегодня администратор просто не может включить средства аутентификации для предоставления анонимного доступа, не открыв страницу Central Administration. При решении самых разных задач — от настройки учетных данных служебной учетной записи до совершения операций по резервированию и восстановлению узлов — вы обнаружите новые полезные средства для выполнения административных заданий SharePoint Services, реализованные на страницах Central Administration и Site Settings.
Немного воображения
Чтобы настроить узел корпоративной сети, следует щелкнуть по ссылке Team Site, которая расположена в правой верхней части любой страницы. Вернувшись на узел Team Site, на навигационной панели Quick Launch нужно нажать кнопку Shared Documents (она изображена в левой части экрана 1), щелкнуть кнопку Upload и передать на сервер два логотипа: один крупный (шириной примерно 150 пикселов) и один небольшой (высотой в 20-24 пиксела). По завершении этой операции будет видно, что обе картинки указываются в числе изображений библиотеки Shared Documents. Правой клавишей мыши следует щелкнуть на именах изображений и выбрать пункт Copy Hyperlink. Эти ссылки надо скопировать в приложение «Блокнот» — скоро они нам понадобятся.
Не покидая библиотеки Shared Document Library, следует открыть расположенное на панели инструментов меню Settings и выбрать пункт Document Library Settings. На этой странице Settings можно выполнять все операции по управлению и настройке всех списков (а надо сказать, что библиотеки документов представляют собой тип списка). Следует использовать ссылки в разделе General Settings для изменения названия библиотеки документов на что-то вроде Intranet Site Elements и для удаления ее из представления Quick Launch, ибо простой доступ к этой библиотеке пользователям не потребуется.
Далее необходимо вновь перейти на домашнюю страницу по гиперссылке Team Site в левом верхнем углу экрана. В системе SharePoint Services 3.0 верхняя и левая панели узла SharePoint предназначены для навигации. Навигационная линейка верхней панели, изображенная на экране под строкой URL, по умолчанию представляет структуру узла. Сначала на ней можно увидеть только одну вкладку для узла верхнего уровня; в данном случае это вкладка Home. Но по мере добавления узлов каждый узел получает свою вкладку. Дополнительные средства навигации активизируются с помощью левой навигационной панели узла; по умолчанию она содержит представление Quick View. Кроме того, по узлам можно перемещаться с помощью ссылок-цепочек, которые указывают путь к текущей странице. На экране 3 показана цепочка ссылок, ведущая к странице Site Settings: Windomain Intranet>Site Settings.
В отличие от SharePoint Services, второй редакции в версии 3.0, навигационная панель Quick Launch отображается на каждой странице, причем как верхнюю навигационную панель, так и Quick Launch можно с легкостью модифицировать или вообще скрыть на странице Site Settings. Для этого требуется щелкнуть на элементе Site Actions, затем выбрать пункты Site Settings, Look and Feel и Quick Launch. Далее следует нажать значок Edit и удалить заголовки Documents, Discussions и People and Groups, а также список Tasks. Вместо заголовка Lists нужно ввести Company. Оцените полученные результаты, вернувшись на домашнюю страницу. Можно попробовать и другой вариант. Вернитесь на страницу Site Settings, Look and Feel и, перейдя по ссылке Tree View, отключите панель Quick Launch, поскольку перемещение по узлам отделов будут обеспечивать расположенные вверху страницы навигационные вкладки.

Затем следует вернуться на домашнюю страницу и выбрать элементы Site Actions, Edit Page. Домашняя страница, раздел которой представлен на экране 4 в режиме редактирования, являет собой пример Web Part. Для изменения свойств Web Part нужно щелкнуть по ссылке Edit. Здесь можно изменить Site Image для связывания с крупным логотипом.
Узел отдела ИТ
Чтобы создать узел для нашего департамента ИТ, нужно начать с домашней странички корпоративной сети и щелкнуть на элементе Site Actions, а затем на Create и Sites and Workspaces. Придумайте понятное название для этого узла, например Information Technology, но предусмотрите для него краткий указатель URL, например IT. Далее требуется настроить шаблон Team Site, причем использовать уникальные разрешения, чтобы было проще предоставлять сотрудникам отдела доступ к ресурсам узла ИТ. Система предложит создать группы Visitors, Members и Owners, что, кстати, всегда можно будет сделать и позднее, со страницы Site Settings.
Давайте реализуем на нашем узле отдела три великолепные новые возможности, предусмотренные в версии SharePoint Services 3.0. Для этого надо щелкнуть на Site Actions, выбрать Create, Wiki Page Library и назвать библиотеку IT wiki. Инструменты wiki — превосходные средства для накопления знаний.
Теперь установим связь с другой страницей с помощью синтаксиса page name can contain spaces. К примеру, можно разместить на своем узле такое сообщение: Don’t forget to bring your family to the upcoming corporate baseball games. The schedule is on the Baseball Schedule page. Активизация ссылки Baseball Schedule перенесет пользователя на существующую страницу Baseball Schedule или, если такой страницы нет, создаст новую страницу с именем Baseball Schedule. Так что новую страницу можно с легкостью создать из существующей, задав ссылку на несуществующую страницу и затем активизировав эту ссылку.
Еще одно полезное средство для аккумулирования неструктурированных знаний — блоги. Щелкните на Site Actions, выберите Create, Sites and Workspaces и создайте блог-узел IT Blogs, а также указатель URL blogs/; при этом тоже нужно использовать уникальные разрешения, чтобы иметь возможность следить, кому разрешено вести блоги на данном узле.
Безопасность
Возможно, одно из наиболее важных усовершенствований SharePoint Services 3.0 — это средство защиты на уровне объектов. Из домашней страницы узла ИТ нужно щелкнуть на элементе Shared Documents и загрузить на сервер документ Word. Установите курсор над документом и в раскрывающемся меню выберите пункт Manage Permisisions. По умолчанию разрешения наследуются от родительского объекта — в данном случае от библиотеки документов. Чтобы настроить разрешения на работу с документом, следует выбрать Actions и Manage Permissions. После передачи документа на сервер требуется щелкнуть на ссылке документа, и он откроется непосредственно в Microsoft Office Word 2007 или в Microsoft Word 2003. Обе версии редактора могут также с помощью URL библиотеки документов SharePoint (например, http://wss01/IT/Shared%20Documents) открывать и сохранять документы непосредственно в эту библиотеку или из нее. Когда администратор открывает документ из библиотеки (в отличие от традиционной папки с совместно используемыми файлами), документ «выдается» редактору, с которым он работает, а сама библиотека документов может быть сконфигурирована таким образом, чтобы сохранять версии.
Средства защиты распространяются и на пользовательский интерфейс, в котором реализована функция «отсечения из соображений безопасности». Если пользователь не имеет разрешения на просмотр части узла SharePoint, ссылки на эту часть узла у него не отображаются. К примеру, можно настроить разрешения таким образом, чтобы администратор узла бригады мог видеть параметр Site Actions, а обычные пользователи — нет.
Усовершенствованные средства для совместной работы
Добавьте к этому реализованные в SharePoint Services 3.0 средства для организации потока работ, поддержку Microsoft Outlook, автономные файлы, функции управления цифровыми правами Digital Rights Management (DRM) и формы, и вам станет ясно, что техническое обеспечение и защита бизнес-процессов предприятия сегодня выше, чем когда-либо прежде. Причем программные средства, используемые для этого, достаются вам буквально даром. Так покойся же с миром, старый добрый сервер для совместно используемых файлов!.
Дэн Холм (danh@intelliem.com) — директор компании Intelliem, которая специализируется на подготовке кадров и оказании консалтинговых услуг по эксплуатации систем Windows и Active Directory на предприятии