Личные впечатления о SharePoint
Microsoft Office SharePoint Server 2007 — труднопроизносимое название и широкая функциональность… Начнем с названия. Продукт часто называют SharePoint Server, просто SharePoint или MOSS. В данной статье используется наименование SharePoint Server или SharePoint Server 2007. Что касается функциональности, то SharePoint Server охватывает чрезвычайно широкий круг бизнес-задач благодаря возможностям в шести областях: портал, поиск по данным предприятия, коллективная работа, бизнес-аналитика, производственный процесс и управление контентом.
Как новым пользователям SharePoint Server, желающим узнать о преимуществах применения продукта в компании, так и тем, у кого есть опыт работы с прежними версиями и кому необходимо оценить новшества SharePoint Server 2007, полезно познакомиться с семью примерами использования продукта. В этой статье будет показано, как:
-
приобрести и установить SharePoint Server 2007;
-
настроить сайт верхнего уровня;
-
создать сайт подразделения;
-
создать библиотеку документов;
-
подписаться на изменения в библиотеке с использованием RSS;
-
перевести библиотеку в автономный режим через интеграцию с Microsoft Office Outlook 2007;
-
построить репозитарий для стандартных слайдов Microsoft Office PowerPoint 2007.
Однако, прежде чем приступить к изучению этих операций, коротко познакомимся с технологией SharePoint.
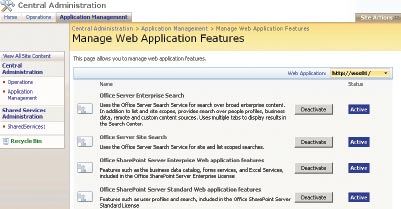
Что такое SharePoint Server 2007?
SharePoint Server 2007 — серверный продукт, который входит в состав комплекта Microsoft Office System 2007. В его основе лежит Windows SharePoint Services 3.0 (см. статью «Все и сразу: Windows SharePoint Services 3.0», опубликованную в № 2 Windows IT Pro/RE за 2007 г.). Возможности Windows SharePoint Services 3.0 дополнены важной собственной функциональностью SharePoint Server. На экране 1 показаны некоторые компоненты Web-приложений SharePoint Server. Часть из этих компонентов, такие как службы форм, службы Excel и каталог бизнес-данных, имеется только в версии Enterprise. Остальные входят в версию Standard.
Приступая к работе с SharePoint Server, трудно полностью осмыслить возможности продукта. Мне пришлось осваивать SharePoint Server по частям, постепенно изучая его функции. Поэтому я и привожу здесь примеры, чтобы помочь читателям в изучении продукта. Предполагается, что мы создаем «песочницу» SharePoint Server для вымышленной организации, WINDOMAIN.com.
Пример 1. Приобретение и установка SharePoint Server 2007
Самый важный URL для пользователей SharePoint Server — http://office.microsoft.com/sharepointserver. Это адрес Web-страницы SharePoint Server, на которой можно найти документацию, техническую поддержку и (во время подготовки данной статьи) пробные редакции Standard и Enterprise продукта.
Загрузите пробную версию SharePoint Server, а также инфраструктуру Microsoft .NET Framework 3.0, которая находится на странице .NET Framework по адресу http://msdn2.microsoft.com/netframework. Для «песочницы» рекомендуется использовать «чистый» сервер, чтобы устранить возможные изъяны, которые могут стать причиной неполадок. Зарегистрируйтесь в системе, на которой предстоит разместить SharePoint Server, с учетной записью пользователя, отличной от Administrator, но имеющей членство в группе Administrators. По умолчанию учетная запись, используемая для установки SharePoint Server, становится «владельцем» семейства сайтов и сайтов, входящих в его структуру.
Установите .NET Framework 3.0, а затем SharePoint Server. Процедуры установки не представляют особой сложности. Нужно лишь выбрать тип установки SharePoint Server. Для данной статьи достаточно установки Basic. При этом автоматически настраивается конфигурация фермы серверов, сервера, приложений и общих служб. Однако для производственной установки, как правило, предпочтительно выбрать режим Advanced для ручной настройки компонентов и установить один сервер, а впоследствии перейти к ферме из нескольких серверов. Автономный сервер с экземпляром Basic нельзя в будущем ввести в состав многосерверной фермы.
По завершении установки пользователь получает приглашение запустить мастер SharePoint Products and Technologies Configuration Wizard. Если не сделать этого на данном этапе, можно запустить мастер из папки Administrative Tools на сервере SharePoint. Мастер выполняет последовательность заданий в зависимости от типа установки. После завершения работы мастера пользователь получает уведомление о следующем шаге.
В папке Administrative Tools на компьютере SharePoint Server нужно открыть приложение SharePoint Central Administration. На экране появится Web-страница SharePoint Central Administration. На ней выполняется большинство операций по администрированию SharePoint Server. Обратите внимание на URL сайта: это имя сервера с произвольно назначенным номером порта, например http://wss01.windomain.com:22222. Теперь этот сайт можно открыть из любого компьютера сети с использованием полного URL-адреса с указанием порта. Если получен запрос на аутентификацию, требуется использовать ту же учетную запись, что и при установке SharePoint Server, в виде DOMAINusername. Следует добавить Web-узел Central Administration в зону «Надежные узлы», чтобы обеспечить необходимую функциональность. Исследуйте конфигурацию SharePoint Server, но пока ничего не меняйте — процедура установки Basic уже выполнила настройки, необходимые на данном этапе.
Пример 2. Настройка сайта верхнего уровня
Откройте сайт SharePoint Server с использованием URL-адреса http://servername (e.g., http://wss01). Появляется домашняя страница по умолчанию (экран 2). В процессе установки Basic было создано семейство сайтов. Семейство сайтов содержит один или несколько сайтов, каждый из которых может наследовать политики безопасности, параметры, шаблоны и определения пользователей и групп. Во многих производственных реализациях SharePoint Server достаточно семейства, состоящего из одного сайта. Обычно имеется портал корпоративной сети верхнего уровня, в котором формируются сайты для подразделений, функций, команд и проектов.

В отличие от Microsoft SharePoint Portal Server 2003, в SharePoint Server 2007 не используется концепция областей (area). В новой версии применяется более эффективный и интуитивно понятный термин — сайты. По умолчанию сайты представлены вкладками в глобальной панели навигации в верхней части каждой страницы. На экране 2 показаны вкладки для нескольких сайтов, созданных по умолчанию при установке SharePoint Server 2007: Document Center, News, Reports, Search и Sites. Кроме того, в левой стороне каждой страницы находится панель навигации, в которой содержится панель быстрого запуска и/или древовидное представление на основе параметров сайта. Это удачное изменение по сравнению с прошлыми версиями, в которых панель быстрого запуска располагалась только на основной странице.
Рекомендации по первоначальной настройке SharePoint Server можно найти в упомянутой выше статье «Все и сразу: Windows SharePoint Services 3.0». В данной статье рассматривается функциональность продукта. Основное назначение SharePoint Server — коллективная работа и доступ к информации, поэтому сайт должен быть открыт для пользователей. Щелкните на кнопке Site Actions в правом верхнем углу страницы и выберите пункты Site Settings, People And Groups (экран 2).
На странице People And Groups нужно выбрать Home Members в левой панели, щелкнуть на кнопке New и выбрать пункт Add Users. В этом разделе следует указать членов сайта, связав разрешения с членами и другими типовыми группами. Впоследствии, после изучения руководств по планированию и развертыванию, можно поэкспериментировать с блокированием сайта верхнего уровня, но на данном этапе удобно ввести пользователей в группу Members, чтобы было проще настроить их конфигурацию My Site, которая будет описана в следующей статье.
На странице Add Users: Home следует установить флажок Add all authenticated users. В результате в группу вводятся все проверенные пользователи (т.е. все пользователи домена). Пользователи в вымышленной организации WINDOMAIN.com — Colleen Outyall, директор по коммуникациям, Penny Xavier, главный экономист, и искренне ваш Dan Holme.
Пример 3. Создание сайта подразделения
Как уже отмечалось, при установке по умолчанию формируется несколько функциональных подсайтов, в том числе Document Center, News, Reports, Search и Sites. Нам предстоит построить сайт для подразделения коммуникаций. Команда директора по коммуникациям нуждается в средствах коллективной работы, но также должна иметь возможность передавать брошюры командам по маркетингу и продажам. Сначала я вернулся на страницу Home и из меню Site Actions выбрал пункт Create Site. Появляется страница New SharePoint Site (экран 3). На этой странице задаются название, URL, шаблон и разрешения для нового сайта.
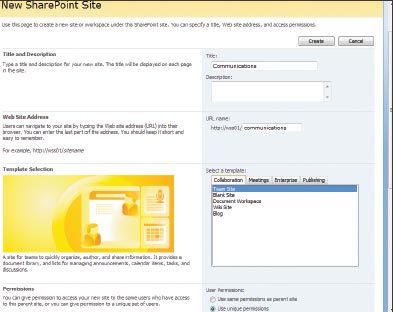
Вводим Communications в заголовок и communications в качестве URL. Выбираем шаблон Team Site (по умолчанию). В разделе User Permissions следует установить флажок Use unique permissions. Важно использовать уникальные разрешения: возможно, некоторые пользователи должны участвовать в работе сайта подразделения, но не корпоративного или родительского портала, и наоборот.
В соответствии с моделью безопасности SharePoint Server 2007, каждый новый сайт по умолчанию наследует разрешения безопасности родительского сайта. Порядок наследования можно нарушить в процессе создания сайта, как это сделано в данном примере, или изменить разрешения для существующего сайта позже из раздела разрешений параметров сайта (Site Settings). Одно из достоинств модели безопасности SharePoint Server заключается в том, что определения групп принадлежат семейству сайтов, поэтому, если группе требуются конкретные разрешения в нескольких сайтах, достаточно определить группу лишь однажды, а затем назначить ей подходящие разрешения в каждом сайте.
Если на этапе создания сайта установлен режим Use unique permissions, то пользователь перенаправляется на страницу Set Up Groups for this Site (экран 4). Можно определить режим доступа Visitors, Members и Owners, используя группу, ранее определенную в семействе сайтов, или построить новую группу и указать ее членов. Члены могут быть пользователями или группами, и благодаря механизму поиска SharePoint Server не составляет труда отыскать эти учетные записи в домене. Следует отметить, что SharePoint Server необязательно должен использовать Active Directory (AD) и локальную базу данных SAM в качестве источника учетных записей пользователей и групп: можно задействовать любого провайдера .NET Membership Provider, в том числе SqlMembershipProvider из ASP.NET 2.0. Мы не будем здесь рассматривать работу таких провайдеров членства «на основе форм» или специальных провайдеров, но знать о них полезно, так как в будущем, вероятно, придется открыть часть инфраструктуры SharePoint Server для партнеров, потребителей и других посетителей без учетных записей в домене.
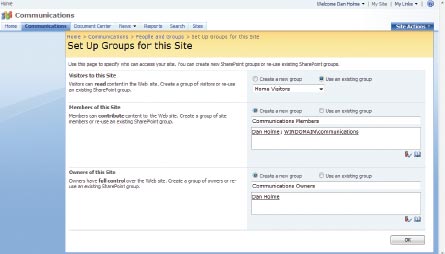
Пример 4. Создание библиотеки документов
После того как мы построили сайт Communications, можно приступить к созданию библиотеки документов для корпоративных брошюр. На домашней странице Communications следует выбрать Site Actions, Create. Щелкните на Document Library и дайте библиотеке имя: в данном примере она названа Marketing Communications. На странице New document library можно активизировать режим управления версиями, в котором сохраняется история изменений, внесенных в документ, чтобы можно было открыть предыдущие версии. Для корпоративных документов по маркетингу полезно сохранять старые версии, поэтому рекомендуется включить данный режим.
Пример 5. Подписка на изменения в библиотеке с использованием RSS
Списки и библиотеки SharePoint Server привязаны к RSS через службы Windows SharePoint Services. В библиотеке Marketing Communications (экран 5) следует щелкнуть на кнопке Actions и выбрать пункт View RSS Feed. Подпишитесь на рассылки с помощью обычной программы чтения RSS. Я использовал встроенные функции RSS браузера Microsoft Internet Explorer (IE) 7.0.
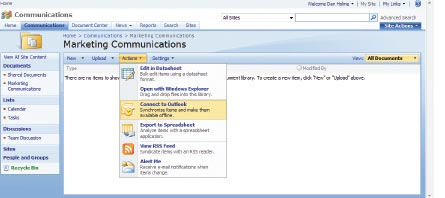
Вернемся в библиотеку Marketing Communications и загрузим документ на сервер. Затем обратимся к RSS-рассылке. Спустя несколько минут документ должен появиться в ней.
Пример 6. Интеграция с Outlook — ответ SharePoint на проблему общих папок
При использовании приложений Office совместно с SharePoint доступная функциональность еще более расширяется. Приложения Office 2003 успешно интегрированы с SharePoint Server, но интеграция приложений Office 2007 еще более тесная. При демонстрации возможностей интеграции Outlook 2007 и SharePoint Server сотрудники и руководители редко могут удержаться от восторженных возгласов. Кроме того, можно получить представление о том, каким образом компания Microsoft намеревается заменить общие папки с помощью SharePoint.
В библиотеке Marketing Communications щелкните на кнопке Actions и выберите Connect to Outlook. Библиотека документов появляется в иерархии папок Outlook и синхронизируется в соответствии с параметрами Send/Receive. На экране 6 показана загрузка брошюры в Outlook — Outlook автоматически открывает доступ к ней в автономном режиме.
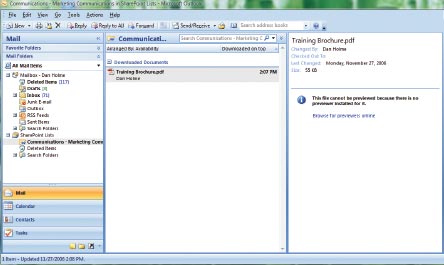
Пример 7. Библиотеки слайдов
Обладателям программы PowerPoint 2007 полезно поэкспериментировать с этим примером. На домашней странице Communications следует выбрать Site Actions, Create. Выберите Slide Library и введите имя библиотеки. В данном примере выбрано имя WINDOMAIN.com slides, но предпочтительно использовать в именах буквы, цифры и пробелы, так как SharePoint Server удаляет точки.
В программе PowerPoint нужно подготовить и сохранить презентацию с несколькими слайдами. Затем в библиотеке слайдов следует щелкнуть на кнопке Upload и выбрать пункт Publish Slides (можно также публиковать из меню Office в PowerPoint). От программы поступит запрос, какую презентацию требуется опубликовать, а затем следует выбрать конкретные слайды. Выполнив соответствующие действия, обновите библиотеку слайдов, выберите один или несколько слайдов, а затем нажмите кнопку Copy Slide to Presentation. SharePoint запускает PowerPoint и создает презентацию с выбранными слайдами.
Возможность создавать типовые слайды, которые можно использовать повторно, и централизованно управлять ими (обновлять и удалять) чрезвычайно полезна. Вероятно, это самое удачное решение для PowerPoint. Мечты моих клиентов о согласованной связи с партнерами и потребителями начинают сбываться.
Дэн Холм - Директор консалтинговой службы Intelliem, которая организовывает консультации для предприятий, внедряющих SharePoint, Office, Windows и Active Directory danh@intelliem.com