В последнее время в связи с развитием сетевых мобильных технологий многие компании ввели практику мобильных работников (для них придумали специальный термин -telecommuters). Это достаточно удобно и компании, которая не привязывает человека к рабочему месту, и сотруднику, который может поработать дома или в случае необходимости отреагировать на запрос компании, находясь в гостях или отдыхая на природе. Основой такой политики является выдача служебных портативных компьютеров с GPRS-картами, что позволяет сотруднику организовать себе рабочее место где угодно и в любое время. Помимо корпоративных пользователей, ноутбуки становятся популярны среди студентов и просто людей, которые, помимо возможности работать на компьютере, желают иметь определенную долю мобильности и комфорта. Ноутбуки перестают быть просто дорогими игрушками или привилегией богатых людей, а являются необходимым инструментом для бизнеса, обучения и любой другой деятельности, связанной с ИT. Помимо беспроводных технологий передачи данных по глобальным сетям, большинство ноутбуков оснащено беспроводными Wi-Fi-адаптерами для подключения к локальным сетям. Беспроводные локальные сети в первую очередь удобны тем, что нет необходимости портить интерьер своей квартиры проводами для организации подключения к сетевому хранилищу данных или стационарному компьютеру. В офисной среде вместо «пучка» витой пары, который «расползается» по компьютерам, можно поставить одну точку доступа и подключить к ней все необходимые устройства посредством беспроводной сети. А как поступить в случае, если вы хотите подключить переносной компьютер к домашнему стационарному, при этом не лишая себя возможности перемещаться по квартире? Понятно, что проводное решение мало кого устроит. Можно купить беспроводную точку доступа и соединить компьютеры, но это лишние затраты, тем более если у вас только два компьютера. Кроме того, не всегда требуется постоянно быть в сети, а достаточно просто время от времени что-то переписывать на ноутбук и обратно, создавать резервные копии рабочих файлов. Потребность в организации сети может возникнуть и в том случае, если вы захотите переписать что-то или поделиться информацией с другом, придя к нему домой. Естественно, носить с собой точку доступа или искать ее — это не выход. Что же делать?
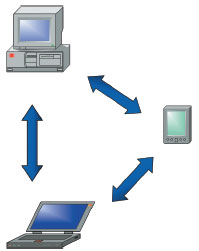 Стандартами 802.11 (их несколько: a,b,g) предусмотрено подключение двух компьютеров без помощи вспомогательного оборудования (точек доступа). Группа станций, которые работают в соответствии со стандартом 802.11 и связываются непосредственно друг с другом, называется независимой зоной обслуживания или IBSS (Independent Basic Service Set) (рис. 1). Такой метод общения называется независимым, так как он не связан с работой какого-либо служебного оборудования. Иначе IBSS называют также специальной или одноранговой (ad-hoc) сетью. Такое название вполне адекватно, так как подобные сети, как правило, не планируются заранее и не существуют постоянно. Они создаются при необходимости на определенный промежуток времени. У внеплановых сетей имеется ряд преимуществ и недостатков, которые я хотел бы рассмотреть.
Стандартами 802.11 (их несколько: a,b,g) предусмотрено подключение двух компьютеров без помощи вспомогательного оборудования (точек доступа). Группа станций, которые работают в соответствии со стандартом 802.11 и связываются непосредственно друг с другом, называется независимой зоной обслуживания или IBSS (Independent Basic Service Set) (рис. 1). Такой метод общения называется независимым, так как он не связан с работой какого-либо служебного оборудования. Иначе IBSS называют также специальной или одноранговой (ad-hoc) сетью. Такое название вполне адекватно, так как подобные сети, как правило, не планируются заранее и не существуют постоянно. Они создаются при необходимости на определенный промежуток времени. У внеплановых сетей имеется ряд преимуществ и недостатков, которые я хотел бы рассмотреть.
Преимущества
Низкая стоимость. Собственно говоря, вся стоимость такой сети сводится к тем деньгам, которые были потрачены на ноутбук со встроенным адаптером и на карточку беспроводного доступа к настольному компьютеру.
Быстрая установка. Беспроводное Ad-hoc-соединение устанавливается за пару минут, если, конечно, знать, как его настраивать.
Недостатки
Низкая масштабируемость. Хотя стандартами и не оговаривается количество станций в этой зоне обслуживания, работа со многими компьютерами возможна, но администрирование подобной сетевой модели явно затруднено, и скоро вы сами в этом убедитесь.
Соединение только по типу точка-точка (point-to-point) (рис. 2). Работая в сети Ad-hoc, одна станция может одновременно поддерживать связь только с одним узлом. Таким образом, обращаясь к нескольким сетевым хостам с одного настольного компьютера в режиме одноранговой сети, пользователь существенных изменений не увидит, однако с точки зрения оборудования отличия работы от такой же сети, но с точкой доступа есть. Система при обращении к разным узлам будет в рамках одной сессии с каждым «скакать» с одного беспроводного физического соединения на другое, динамически переключаясь между клиентами. Понятно, что при такой работе ей необходимо дополнительное время для переключения, а значит, и дополнительные задержки при передаче данных, в то время как при работе с точкой доступа она тратила бы время только на передачу фреймов данных точке доступа.

Ограничение по скорости. Это один из досадных недостатков. Поскольку системами никто не «дирижирует», они должны работать по другому алгоритму, нежели в случае с точками доступа. Этот алгоритм предусматривает работу только при скорости передачи на канальном уровне в 11 Мбит/с, при этом для стандарта 802.11b это вполне нормально, а вот для 802.11g, в основе которого заложена скорость 54 Мбит/с, это потеря всех преимуществ стандарта и вынужденная необходимость. Стоит также уделить внимание понятию «канальная скорость передачи данных». Помимо данных, которые передает пользователь, существует служебная информация, без которой эти данные не могут быть доставлены через сеть. Это информация о типе протокола, адресация и много другое. Кроме того, для нормальной работы беспроводной сети необходимо наличие управляющих и служебных фреймов, которые позволяют организовать передачу в среде, где крайне необходимо добиться того, чтобы в один момент времени вещала только одна станция. Сумма пользовательской информации и служебной будет давать нам весь объем данных, который надо передать через беспроводное соединение. Скорость передачи, которая будет при этом достигнута, и называется «канальной». Реальная же скорость, с которой передаются только данные пользователя, намного ниже, и обычно она составляет чуть больше половины канальной. Например, 6 для 11 Мбит/с или 33 для 54 Мбит/с, заметим также, что это еще достаточно хороший показатель, а в некоторых ситуациях все может обстоять намного хуже.
Слабая защищенность. Один из недостатков, который логически ограничивает продолжительность соединения и ставит под угрозу узлы, которые работают в Ad-hoc сети долгое время. Внеплановые сети не поддерживают стандарты безопасности выше WEP (Wired Equivalent Privacy), который морально устарел очень давно, да и взломать его, при наличии программного обеспечения, сегодня не представляет особой сложности. Заметим, что автоматическое отключение станции при ее бездействии не предусмотрено. Описание стандарта WEP и анализ его функции обеспечения защиты — это тема для отдельной статьи.
Процедура установки соединения
Разобрав преимущества и недостатки, приступим к описанию создания внеплановых сетей. В роли «кроликов» для тестирования я взял ноутбук компании Dell серии Latitude D820 со встроенным беспроводным адаптером от Broadcom и беспроводной USB-адаптер компании D-Link (весьма популярный среди пользователей стран СНГ) DWL-G122 для подключения домашнего настольного компьютера. Ниже подробно описана процедура создания сети из двух компьютеров, и этот пример все желающие могут использовать для создания домашней одноранговой сети.
Установка адаптера D-Link
Многие думают, что подобные вещи настолько тривиальны, что их вообще рассматривать не стоит. Вопреки этому мнению, я все же вкратце опишу данную процедуру. Первый и главный нюанс установки — это запуск драйвера до физической установки адаптера, и ни в коем случае не наоборот. Windows при обнаружении устройства опознает в нем адаптер и автоматически подставит свой общий драйвер для беспроводных карт, но этот драйвер может некорректно работать с адаптерами компании D-Link. В инструкции, которая прилагается к адаптерам, это описано, но кто читает инструкции, пока все работает? Сначала с диска устанавливаем драйвер адаптера и утилиту работы с ним, затем можно в службах операционной системы отключить автоматическую настройку беспроводных устройств (Zero Wireless Configuration). После этого перезагружаем компьютер и подключаем адаптер. Теперь он будет при старте системы идентифицирован с правильным именем, и система подхватит предварительно установленный драйвер. Затем нужно обратить внимание на панель задач, там должен появиться значок настройки адаптера:
![]()
Бегающая красная полоска означает, что адаптер ищет сеть для подключения. Для того чтобы зайти в режим настройки адаптера, выполняем на этом значке двойной щелчок мышью.
Когда утилита откроется, первым экраном будет «Свойства канала» с большинством указанных параметров, которые будут не определены. Все параметры, которые здесь указаны, мы рассмотрим по ходу настройки (рис. 3).
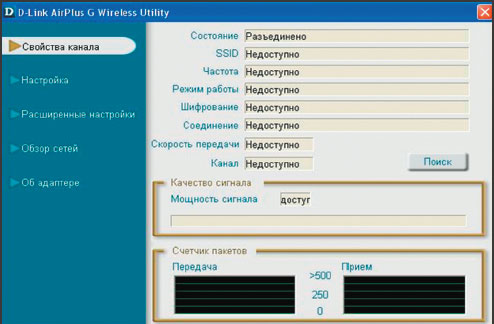
Перед тем как что-то создавать, нужно узнать, что мы имеем на данный момент: может, в радиусе действия адаптера уже находятся беспроводные сети, а может, наша сеть будет единственной в округе — эта информация повлияет на конфигурирование сети.
Переходим к закладке «Обзор сетей» (рис. 4). Для того чтобы проверить наличие беспроводных сетей, необходимо нажать кнопку «Обновить». В моем случае сетей обнаружено не было, но если они будут, то необходимо прокрутить горизонтальный ползунок верхнего окна и просмотреть номера каналов сетей в области охвата. С точки зрения физической структуры в технологию были заложены три непересекающихся по спектру частот канала: 1-й, 6-й и 11-й. Необходимо определить каналы других сетей и затем при настройке своего соединения указать другой канал для того, чтобы сети не мешали друг другу. Если представлены все три канала, выбирайте тот, который имеет самый слабый сигнал в списке сетей (уровни сигналов сетей также указаны в одном из параметров описания сети в верхнем окне «Доступная сеть»).
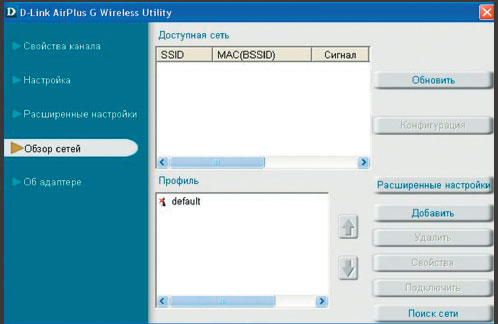
Нижнее окно — «Профиль», в котором описаны некоторые настройки беспроводного адаптера для подключения к разным сетям. Профили содержат всю необходимую информацию о беспроводных сетях и позволяют быстро переключаться между сетями, для которых заданы профили.
С беспроводным окружением мы определились, теперь рассмотрим настройку. Переходим на закладку «Настройка» (рис. 5). В первую очередь требуется создать имя сети, которое вводится в поле Service Set Identifier (SSID) и является указателем для любого устройства о принадлежности к сети. Например, в случае если на одном канале работает несколько сетей, разграничение сетей по физическим признакам невозможно. Идентификатор SSID задается пользователем, и это может быть любая комбинация символов кода ASCII (буквы и цифры, специальные знаки) длиной до 32 знаков. Настройки имени сети чувствительны к регистру и должны быть идентичны на всех устройствах, которые объединяются в сеть.
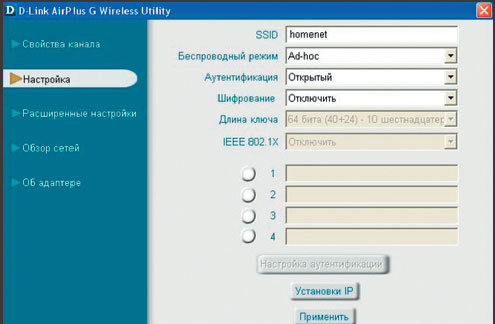
Задав имя сети (в примере я взял значение homenet), следует установить в поле «Беспроводной режим» значение Ad-hoc. Настройки аутентификации и шифрования пока трогать не будем, их лучше добавлять к работающему и проверенному соединению, чем впоследствии отменять, если соединение не устанавливается.
Переходим в раздел «Расширенные настройки» и устанавливаем номер канала для внеплановых сетей, при этом оставляем настройки частотного диапазона и стандарта неизменными. Включаем профиль настроек IP, который будет сохранять все настройки адресации IP, и при подключении их не придется вводить заново (рис. 6).
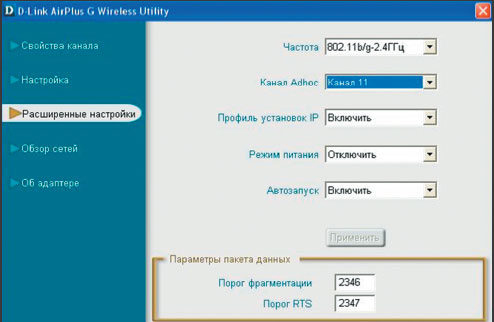
Режим питания
Работа алгоритмов сохранения электроэнергии в беспроводных сетях также является отдельной темой, и сейчас мы ее рассматривать не будем, хочу обозначить лишь общие принципы. В том случае если адаптер подключен к настольному компьютеру, который не нуждается в экономии питания, а в нашем примере это так и есть, настройка режима питания отключена. Говоря об этих настройках, необходимо отметить, что режимы энергопотребления могут быть включены только при работе с точками доступа, в однораноговых сетях настройка этого параметра значения не имеет и устанавливается в позицию «отключить».
Настройки автозапуска оговаривают автоматическое включение утилиты при запуске системы; эта настройка полностью зависит от желания пользователя. Параметр обычно выставляется в зависимости от частоты использования сетевого адаптера. Если вы не можете обходиться без беспроводного соединения, тогда включайте автоматический режим, а если соединение устанавливается как единичный случай — соответственно. Два нижних параметра рекомендуется оставлять по умолчанию, они используются при постоянной работе в достаточно «зашумленных» средах передачи, и в нашем случае менять их необходимости нет.
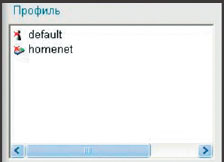 Посмотрим, что мы получили в результате всех этих манипуляций, и перейдем на закладку «Обзор сетей» (рис. 7). Мы видим, что был создан новый профиль под названием homenet. Значки профилей означают следующее:
Посмотрим, что мы получили в результате всех этих манипуляций, и перейдем на закладку «Обзор сетей» (рис. 7). Мы видим, что был создан новый профиль под названием homenet. Значки профилей означают следующее:
Профиль инфраструктуры (с точками доступа), сеть не найдена, подключение отсутствует.
Профиль одноранговой сети, сеть не найдена, подключение отсутствует.
Профиль одноранговой сети, сеть найдена, но подключение отсутствует.
Профиль одноранговой сети, сеть найдена и установлено подключение.
Теперь открываем беспроводные соединения на переносном компьютере (рис. 8). И что же мы видим? Вот она, беспроводная сеть, которая создана на стационарном компьютере. Для того чтобы создать беспроводное соединение, нужно просто нажать connect. Панель задач рабочей станции показана на рис. 9, ноутбука — на рис. 10.
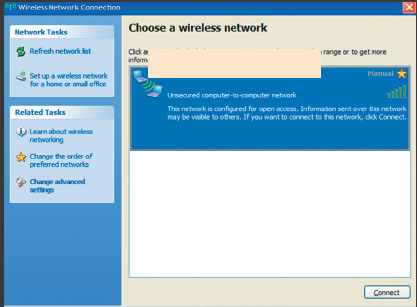

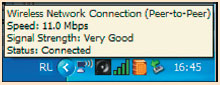 Но радоваться пока рано: соединение, которое было установлено, — это связь на канальном уровне, адаптеры просто «знают» о существовании друг друга и «знают», что они в одной физической сети. Теперь следует заняться логической адресацией.
Но радоваться пока рано: соединение, которое было установлено, — это связь на канальном уровне, адаптеры просто «знают» о существовании друг друга и «знают», что они в одной физической сети. Теперь следует заняться логической адресацией.
Выполним двойной щелчок на значке беспроводного соединения в Windows на стационарном компьютере, затем выберем «Свойства» (рис. 11).
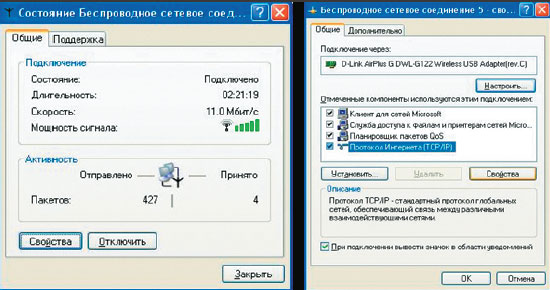
Примечание
Мы не изменяем настройки в утилите D-Link, относящиеся к IP-адресации, так как операционная система Windows XP все равно отказывается их импортировать вместо своих настроек.
Затем выбираем протокол Internet TCP/IP и заходим в его «Свойства». Устанавливаем IP-адрес вручную (я взял в качестве примера стандартную сеть класса С, понятно, что конкретный выбор может отличаться). Теперь проделываем ту же операцию на ноутбуке, но ставим в последнем поле значения IP-адреса другое число (2-254) (рис. 12).
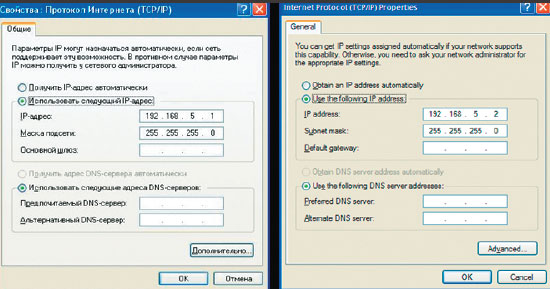
Проверяем логическое соединение, например со стороны ноутбука: Start, Run…, набираем cmd и в командной строке ping 192.168.5.1 (адрес настольного компьютера).
Мы видим, как проходят пакеты, значит, на логическом уровне соединение также установлено и теперь можно сказать, что сеть полностью готова к работе (рис. 13).
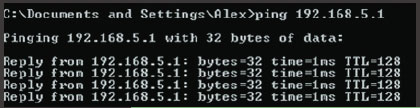
Заметим, что для прохождения запросов должны быть настроены соответствующие правила брандмауэра либо он должен быть отключен вовсе.
Немного о безопасности
Теперь поговорим о безопасности, хотя дальше стандарта WEP зайти не получится. Итак, если планируется пересылать через беспроводной канал какие-то некритичные данные (например, музыку, фильмы, фотографии), включать настройки безопасности не нужно. В случае же, если передается рабочая или просто конфиденциальная информация и нет желания «делиться» ею с кем-либо еще, можно воспользоваться настройками шифрования и аутентификации.
Для создания защищенного канала связи необходимо проделать следующее.
На настольном компьютере зайти в режим настройки утилиты беспроводного адаптера, затем на закладке «Обзор сетей» выбрать текущий подключенный профиль и открыть его настройки. Теперь выбираем в разделе аутентификации «Открытая аутентификация» (все компьютеры будут приняты в сеть, но передавать данные могут только те, которые владеют ключом, аутентификация без поддержки шифрования) или «Разделяемый ключ» (в этом случае аутентификация проводится с поддержкой шифрования, как и передача данных).
Я остановлюсь на аутентификации с совместно используемым ключом. Хотя с точки зрения безопасности здесь есть некоторые минусы, которых нет в другом алгоритме, этот метод аутентификации не пускает в сеть посторонних.
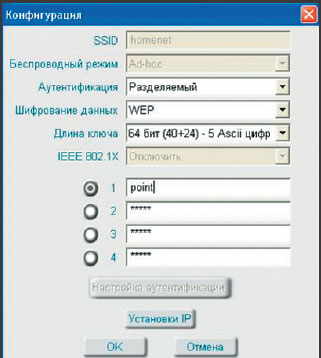
В поле «Шифрование данных» указываем WEP и устанавливаем ниже формат и длину ключа шифрования (рис. 14). WEP не является ресурсоемким алгоритмом, и большинство адаптеров без проблем справляются с шифрованием и дешифрацией данных с помощью достаточно длинных ключей. В примере я выбрал символьный ключ длиной в 64 разряда, так как для временного соединения его более чем достаточно.
Ключ, который был установлен под номером 1: point.
Остальные ключи можно не указывать, в один момент времени все равно будет работать только указанный ключ, остальные можно указать на будущее. Они будут сохранены в памяти адаптера и при достаточно продолжительном времени соединения можно просто поменять текущий активный ключ, при этом на другой стороне канала все должно быть настроено точно так же. Утилита не отображает значение ключей, и, если вы забыли их, вам придется переставлять все ключи в этой беспроводной сети. Будьте готовы к тому, что после применения настроек текущее соединение будет разорвано до момента окончания применения настроек аутентификации и шифрования на адаптере с другой стороны беспроводного канала.
Ноутбук был выброшен из беспроводной сети, так как не подошел по алгоритму аутентификации и после сканирования обнаружилась уже зачищенная сеть типа point-to-point (рис. 15). Теперь выбираем пункт меню «Изменение дополнительных настроек» (change advanced settings) (рис. 16). В свойствах переходим на вторую закладку, которая отвечает за беспроводные сети.
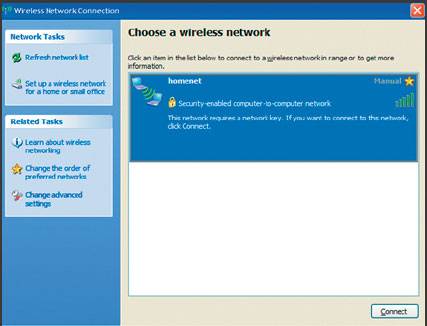
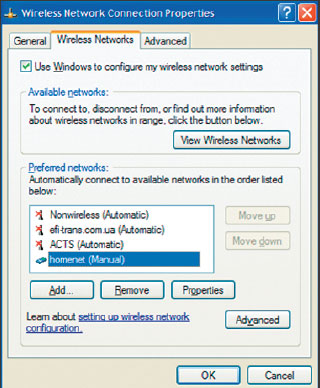
Здесь выбираем наш профиль и заходим в свойства этого профиля (рис. 17).
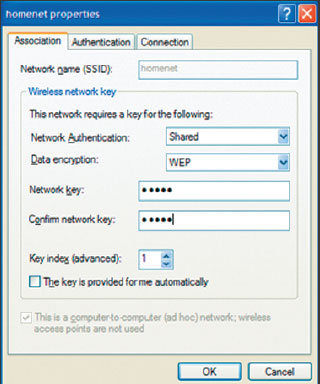
На закладке Association устанавливаем алгоритм аутентификации Shared и в роли алгоритма шифрования — WEP, затем убираем флажок «Получать ключ автоматически» и в освободившемся поле вводим наш ключ point и еще раз его же в строке ниже для подтверждения.
После проверки соединения необходимо убедиться в том, что оно установлено и функционирует.
Посмотрим на результат наших трудов (рис. 18): состояние — ассоциирован, а значит, успешно прошел аутентификацию, BSSID — значение МАС-адреса точки доступа зоны, но, поскольку ее нет, на настольном компьютере пользователи сами устанавливают его значение, причем в данном случае это точно не МАС-адрес одного устройства (первые два разряда должны быть 00); SSID — homenet; рабочие частоты 802.11b; режим работы — одноранговоая сеть; шифрование данных включено; соединение работает на скорости передачи данных 11 Мбит/с на 11-м канале.

Итак, наша внеплановая домашняя сеть установлена и готова к работе. Теперь можно открыть для доступа из сети несколько папок на ноутбуке и настольном компьютере и попробовать что-то переписать через беспроводную сеть.
Алексей Зайончковский - Инструктор академии БМС-Консалтинг; директор учебного центра Z-Center при факультете информатики Киевского Политехнического Института. Имеет сертификат CCNA.
zedcenter@gmail.com