 Традиционное использование общих папок для организации совместной работы пользователей за 15-летнюю историю хорошо зарекомендовало себя. Зародившиеся в других сетевых операционных системах и пережившие взрывной рост при распространении серверов Windows NT, 2000 и Server 2003, файловые серверы и по сей день удовлетворяют все запросы. Но наступает эпоха коллективной совместной работы с библиотеками документов, основанными на технологии Windows SharePoint Services. Преимущества перехода к использованию библиотек документов лучше всего рассматривать, отталкиваясь от типичных сценариев совместной работы с общими файлами. Следует отметить, что для определенных задач классический совместный доступ к общим папкам является более эффективным решением, чем библиотеки документов. Подробнее об этом рассказано во врезке «Совсем без них нельзя». Пора изучать основы библиотек документов: создание, настройку, защиту, просмотр, редактирование и мониторинг документов в библиотеке.
Традиционное использование общих папок для организации совместной работы пользователей за 15-летнюю историю хорошо зарекомендовало себя. Зародившиеся в других сетевых операционных системах и пережившие взрывной рост при распространении серверов Windows NT, 2000 и Server 2003, файловые серверы и по сей день удовлетворяют все запросы. Но наступает эпоха коллективной совместной работы с библиотеками документов, основанными на технологии Windows SharePoint Services. Преимущества перехода к использованию библиотек документов лучше всего рассматривать, отталкиваясь от типичных сценариев совместной работы с общими файлами. Следует отметить, что для определенных задач классический совместный доступ к общим папкам является более эффективным решением, чем библиотеки документов. Подробнее об этом рассказано во врезке «Совсем без них нельзя». Пора изучать основы библиотек документов: создание, настройку, защиту, просмотр, редактирование и мониторинг документов в библиотеке.
Под библиотекой документов я подразумеваю обычный сценарий использования файлового ресурса группой информационных работников — командой, департаментом или целой организацией — для совместного доступа к файлам для ежедневного использования и совместной работы. Именно в этой роли библиотеки документов SharePoint могут легко заменить папки общего доступа. При этом библиотеки документов предоставляют функциональность, необходимую современному динамичному предприятию. В первую очередь это выписка документа из библиотеки, мониторинг обновлений библиотеки, а также версионность документов, одобрение контента, автоматизация документооборота, удаленный и автономный доступ, которые будут рассматриваться подробнее в следующих статьях.
Создание библиотеки документов
Начнем с создания библиотек документов в Windows SharePoint Services 3.0 (этот же процесс практически без изменений работает в Microsoft Office SharePoint Server 2007). Для создания библиотеки документов следует зайти на страницу сайта SharePoint или в библиотеку шаблонов, после чего в панели быстрого запуска Quick Launch щелкнуть ссылку View All Site Content, далее Create или Site Actions и выбрать Create.
В разделе Libraries отображается список доступных библиотек, и первым делом следует определить, какого типа библиотека вам нужна. Библиотеки документов являются ближайшим аналогом традиционных общих папок. Библиотеки рисунков предназначены для отображения графической информации и предоставляют возможность просмотра эскизов страниц и слайд-шоу. Существуют также библиотеки формуляров, библиотеки страниц wiki, а в SharePoint Server 2007 имеются и другие типы библиотек документов.
При создании библиотеки документов система предложит ввести имя и краткое описание библиотек. Можно выбрать отображение библиотеки в левой панели, навигаторе быстрого запуска, а также указать поддержку версионности документов. В разделе Document Template можно указать тип документов, создаваемых при нажатии на кнопку New в библиотеке документов (см. экран 1).
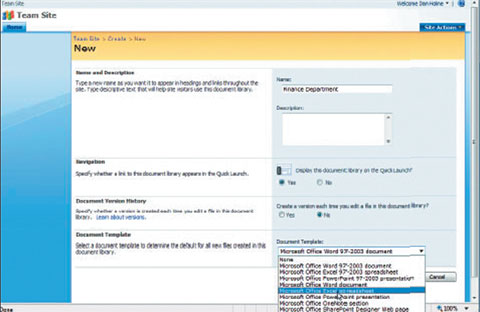
Если предполагается, что библиотека будет содержать документы только одного типа, например Microsoft Office Word, Excel или PowerPoint, присутствующие в списке Document Template, нужно выбрать этот тип. При этом в перечисленных ниже ситуациях в качестве шаблона следует выбрать None.
-
В списке шаблонов отсутствует нужный тип документа.
-
Библиотека будет содержать настраиваемый пользователем тип документов (например, Contracts или Expense Reports).
-
В библиотеке будут храниться документы различных типов.
-
Библиотека документов будет пополняться только путем загрузки документов, а не щелчком на кнопке New.
После создания библиотеки документов можно поменять настройки библиотеки — для этого надо щелкнуть ссылку Settings и выбрать Document Library Settings. Я рекомендую всегда выполнять настройки библиотеки документов сразу же после создания, это позволит воспользоваться всеми дополнительными возможностями, такими как, например, принудительная проверка и история версий документов.
Наконец, если требуется обеспечить поиск по библиотеке документов, следует добавить фильтры IFilters, представляющие собой дополнительные модули индексирования SharePoint для дополнительных типов документов, таких как PDF. В статье базы знаний Microsoft «No Adobe PDF documents are returned in the search results when you search a Windows SharePoint Services 3.0 Web Site» (http://support.microsoft.com/?kbid=927675 ) описывается алгоритм подключения Adobe PDF IFilter и необходимые настройки для индексирования документов PDF. Фильтры IFilter следует подключать до добавления в библиотеку документов данного типа. SharePoint включает в себя большой набор фильтров для распространенных форматов файлов, в том числе собственные форматы Microsoft. Для поддержки форматов документов независимых производителей, таких как Adobe Systems, может потребоваться обращение к этим производителям.
Управление доступом
Возможно, вы захотите настроить разрешения, которые могут присваиваться любым защищаемым объектам в модели SharePoint, т. е. сайту верхнего уровня, подчиненным сайтам, библиотекам и спискам, папкам, документам или элементам. По умолчанию разрешения наследуются от родительского объекта, значит, разрешения сайта верхнего уровня будут унаследованы всеми сайтами, библиотеками и документами. На любом уровне иерархии можно «разорвать» наследование и настроить другую систему разрешений, которая будет унаследована всеми подчиненными объектами.
Для настройки разрешений библиотеки документов откройте библиотеку, щелкните Settings, Document Library Settings, затем Permissions for this document library. Будут отображены текущие настройки разрешений, а в панели описания появится текст This library inherits permissions from its parent web site. В меню Actions выберите Edit Permissions и подтвердите свой выбор кнопкой ОК. Разрешения родительского объекта будут скопированы для данной библиотеки в качестве значений по умолчанию, после чего можно добавлять, удалять и изменять разрешения по своему усмотрению. Для изменения разрешений для существующих пользователей или групп можно выбрать группы или пользователей и задействовать команды в меню Actions — Remove User Permissions и Edit User Permissions. Для добавления новых пользователей или групп нажимайте кнопку New (см. экран 2).
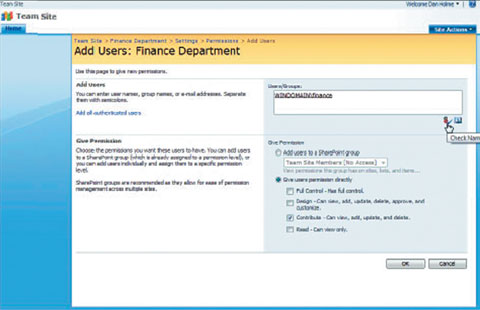
Несмотря на то что пользовательский интерфейс предполагает «разрешения пользователей», в действительности можно настроить разрешения для любых пользователей или групп. Учетные записи Accounts могут представлять группы SharePoint или же учетные записи пользователей и групп домена AD, выполняющего аутентификацию для данного сайта. Для создания групп SharePoint следует щелкнуть Site Actions, найти Site Settings и выбрать People and Groups. Как и в случае с разрешениями доступа к папкам Windows, лучше назначать разрешения для групп, а не для отдельных пользователей, но, как всегда, из правила есть исключения. Я рекомендую использовать группы SharePoint, а не Active Directory, чтобы членством в группах могли легко управлять администраторы сайта, а не сотрудники, отвечающие за администрирование домена. Кроме того, использование групп SharePoint позволяет использовать мощные средства управления разрешением доступа.
Следует иметь в виду, что если дочерний объект не наследует разрешения от родительского объекта, изменения родительского объекта не будут распространяться на дочерний объект. Для возвращения наследования объектом разрешений от родительского объекта щелкните кнопку Actions на странице Permissions Settings и выберите Inherit Permissions. Таким образом, все заданные ранее явные разрешения будут удалены. В отличие от разрешений файловой системы Windows NTFS, в SharePoint невозможно сочетать явно заданные разрешения объекта с унаследованными разрешениями.
Одним из самых важных улучшений в Windows SharePoint Services 3.0 является возможность настройки параметров безопасности на уровне отдельных элементов и документов. В предыдущих выпусках настройки безопасности можно было настраивать только на уровне библиотек документов. Чтобы проверить, как работают индивидуальные разрешения, выберите имя документа и в появившемся ниспадающем меню укажите Manage Permissions. Вы будете проинформированы, что документ в настоящий момент наследует разрешения доступа от библиотеки. Точно так же, как и для библиотеки, можно выбрать Actions, Edit Permissions и настроить индивидуальные разрешения для документа.
Наполнение библиотеки документов
После создания библиотеки документов и настройки прав доступа к ней можно приступить к помещению документов в библиотеку. Для добавления отдельного документа панели команд следует щелкнуть ссылку Upload, которая позволяет добавить отдельные документы или группы документов.
Добавить документы в библиотеку также можно путем создания нового документа прямо из библиотеки документов. В панели команд следует щелкнуть ссылку New и выбрать из списка тип создаваемого документа. Список может содержать созданный ранее шаблон документа по умолчанию. Если вы собираетесь настроить собственный шаблон или разрешить хранение различных типов документов, щелкните кнопку Help в правом верхнем углу сайта SharePoint и ознакомьтесь с разделами справочной системы, посвященными изменению шаблонов и выбору типов контента. Пользователь может редактировать вновь созданный документ, а при сохранении документ будет помещен непосредственно в библиотеку документов.
Можно также сохранить документ непосредственно в библиотеку документов SharePoint из SharePoint-совместимых приложений. Необходимо указать URL библиотеки (например, http://sharepoint.windomain.com/finance/shared%20documents). В SharePoint-совместимых приложениях можно выбрать команду Save, ввести URL в диалоговом окне File name, нажать Enter, и вы попадете в библиотеку документов. Введите имя документа и нажмите кнопку Save, как показано на экране 3. Все происходит так же, как и при использовании общих папок, только вместо пути UNC вводится локатор URL.
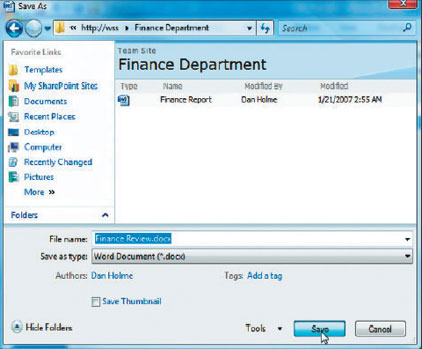
Здесь есть несколько тонких моментов. Как видно из первого приведенного адреса URL, все знаки пунктуации и пробелы выглядят весьма неудачно. В качестве выхода можно порекомендовать не использовать знаки пунктуации в адресах URL (т. е. использовать http://sharepoint.windomain.com/finance/shareddocuments вместо http://sharepoint.windomain.com/finance/shared%20documents ), вообще же надо стараться выбирать короткие и ясные адреса URL. Кроме того, пользователи не привыкли применять адреса URL в интерфейсах, кроме браузера, так что можно попробовать разместить на рабочем столе или в папке My Documents ярлыки для используемых адресов библиотек или создать сайты сетевого окружения Network Places. Microsoft Office 2007 облегчает эту задачу, добавляя ссылку My SharePoint Sites в диалоговых окнах Open и Save (см. экран 3).
Существует еще два способа размещения документов в библиотеке. Первый — использование Windows Explorer. Щелкните View и выберите Explorer View или щелкните Actions и выберите Open with Windows Explorer. После этого папка отобразится как элемент управления Explorer в библиотеке документов или Windows Explorer будет запущен в отдельном окне. Далее можно использовать копирование, вырезать и вставлять, перетаскивать для копирования и перемещения файлы из компьютера в библиотеку документов. Обратите внимание, что при использовании элемента управления Explorer View может потребоваться настройка зон безопасности Internet Explorer (Local intranet или Trusted sites) для доступа к сайту SharePoint, в противном случае система будет вас постоянно донимать требованиями подтверждать свои действия.
Можно даже разрешить использование электронной почты для библиотек документов, но эта возможность выходит за рамки данной статьи — необходимую информацию можно получить из справочной системы SharePoint. Здесь же я дам лишь один совет: если в библиотеке документов планируется использовать функции электронной почты, включите адрес электронной почты в описание библиотеки, чтобы подключающимся через Internet пользователям было легче найти ее адрес.
Наконец, приложения — клиенты SharePoint, такие как, например, Microsoft Office Outlook 2007 и Microsoft Office Groove 2007, обеспечивают безупречную поддержку работы с библиотеками документов SharePoint. Более подробно работа с этими приложениями будет рассматриваться в следующих статьях.
Просмотр и редактирование документов
В библиотеке документов документы представлены в виде ссылок. Для просмотра документа нужно щелкнуть ссылку, и документ будет открыт по умолчанию в режиме только для чтения (правда, приложения Office 2007 предложат выбрать режим только для чтения или редактирования). Если требуется редактировать документ, наведите указатель мыши на его имя. Появится локальное меню, в котором можно выбрать соответствующую команду редактирования, например Edit in Microsoft Office Word. Это позволяет открывать документы в режиме редактирования и вносить в них правку. При закрытии или сохранении документа он будет сохранен в библиотеку документов. Помните, что необходимо обеспечить обучение пользователей приемам работы — щелчком на документе для просмотра и выбором в локальном меню команды редактирования. Это обеспечит пользователей необходимыми знаниями по работе с документами и связанными с ними приложениями.
Управление редактированием документов
Возможно возникновение конфликтов, если несколько пользователей захотят одновременно редактировать один и тот же документ и сохранить изменения. Разрешение подобных конфликтов — одна из функций SharePoint, которую просто невозможно обеспечить при использовании обычных папок общего доступа. Когда пользователь берет из библиотеки документ для редактирования, документ блокируется для изменений другими пользователями, пока первый не вернет документ в библиотеку. Администратор сайта может отменить блокировку, и документ станет доступен для изменения другими пользователями, но после этого первый пользователь уже не сможет сохранить в библиотеку свои изменения.
Настроить режим блокирования документов для библиотеки документов нетрудно. Для этого выберите настройку библиотеки, щелкните Versioning Settings и в нижней части появившейся страницы выберите Yes для элемента Require Check Out. После этого библиотека документов будет выполнять блокирование, когда пользователь берет документ для редактирования.
Мониторинг изменений документов
Можно настроить мониторинг действий пользователей с документами в библиотеке, таких как добавление, удаление и изменение документов, можно настроить уведомление по электронной почте или подписке на RSS. Для настройки уведомлений по электронной почте следует щелкнуть Actions и выбрать Alert me. Теперь вы будете получать сообщения о любых изменениях в библиотеке. Можно настроить тему сообщения, адрес получателя, типы изменений и частоту отправки сообщений — сразу, ежедневно или еженедельно.
Windows SharePoint Services 3.0 позволяют автоматически генерировать RSS-ленты новостей для библиотек документов и списков. Для активации этой возможности нужно щелкнуть кнопку Actions и выбрать View RSS Feed. На созданную ленту новостей можно подписаться с использованием любой программы типа NewsGator или же воспользоваться встроенными в IE 7.0 или Outlook 2007 средствами чтения RSS.
А как это сделать с папкой общего доступа?
Теперь, когда вы создали и настроили доступ к библиотекам документов, пользователи научились создавать, просматривать, выписывать из библиотеки и редактировать документы, при этом отслеживая изменения в библиотеках в удобном для вас режиме, можно сказать, что вы овладели основами реализации библиотек документов. В следующей статье я собираюсь рассказать о других функциях, которые просто недоступны для папок общего доступа, — сохранение истории версий, одобрение контента, документооборот, автономный доступ и управление контентом.
Дэн Холм - Директор консалтинговой службы Intelliem, которая организовывает консультации для предприятий, внедряющих SharePoint, Office, Windows и Active Directory. danh@intelliem.com
Совсем без них нельзя
Несмотря на то что традиционные папки общего доступа к файлам устарели и не удовлетворяют современным требованиям к организации коллективной работы с документами, списывать их со счетов пока рано. Часто папки общего доступа используются для других задач, и они прекрасно соответствуют им. Прежде чем заниматься созданием библиотек документов, сделаем обзор задач, для которых лучше использовать традиционные папки общего доступа.
Хранение больших файлов и архивирование. SharePoint имеет ограничение размера документов в 2 Гбайт, кроме того, обычно устанавливается квота на размер отдельного файла, как правило, от 50 до 100 Мбайт. Хотя ничего не мешает увеличить ее до предельных 2 Гбайт. Хранение больших файлов в традиционных папках общего доступа выгоднее с точки зрения совокупной стоимости владения, чем хранение документов в SharePoint, где используется SQL-подобная база данных. А с выпуском новой версии серверной операционной системы Windows Server 2008 (кодовое название Longhorn Server), предлагающей интересные усовершенствования системы хранения, эта разница увеличится еще. Организация доступа к большим файлам может оказаться проблемой в глобальных сетях, где для обеспечения доступа к документам SharePoint используется протокол HTTP. Исходя из тех же соображений поддержка исторических архивов также более выгодна с использованием обычных папок общего доступа.
Распределенное хранение данных. Распределенная файловая система DFS и репликатор (DFS Replicator) позволяют создавать распределенные ресурсы, например ресурсы для распространения программного обеспечения, если эти ресурсы расположены в папках общего доступа SMB (Server Message Block). Средства централизованной установки программного обеспечения, такие как Microsoft Systems Management Server (SMS), имеют встроенные средства распределенного доступа к общим папкам, а аналогичных средств доступа к распределенным библиотекам документов пока нет.
Хранение персональных данных. Хотя теоретически можно научить пользователей хранить персональные данные не в папке My Documents, а в структуре MySite Microsoft Office SharePoint Server 2007 или аналогичной библиотеке документов, лучше просто перенаправить эту папку на обычную папку общего доступа на сервере. Слишком много разных приложений и подсистем Windows ориентировано на папку My Documents, так что для целостности восприятия и спокойствия пользователей удобнее использовать привычную папку.
Реляционные базы данных и исполняемые файлы. Большинство «плоских» баз данных могут выиграть от миграции на SharePoint, но сложные реляционные базы данных с перекрестными связями лучше организовывать в Microsoft Access, SQL Server или других специализированных приложениях. Сценарии и исполняемые файлы блокируются и не могут быть размещены в библиотеках SharePoint, так что такие файлы должны храниться в папках общего доступа.
Системы управления исходным кодом программ. Эти системы, предназначенные для разработчиков программного обеспечения, отслеживают изменения, сделанные в течение всего времени разработки проекта, и должны поддерживаться специализированными программами.
Но даже в рассмотренных сценариях SharePoint может играть значительную роль. Например, можно хранить большие файлы и мультимедийные данные в обычных папках общего доступа, а поиск и доступ к ним организовывать с помощью ссылок SharePoint, чтобы пользователи могли легко находить нужные данные. Разработчикам удобнее хранить код в специализированных системах управления исходного кода, но организация коллективной работы и обсуждений может быть обеспечена средствами SharePoint. И конечно, если у вас имеется SharePoint Server 2007, можно настроить индексирование папок общего доступа, чтобы в окне результатов поиска получать полную информацию.
Главное — определить потребности вашей организации, сетевые возможности и типы управляемых ресурсов, чтобы найти оптимальное решение как с точки зрения возможностей, так и по стоимости. Конечно, файловые серверы пока рано списывать со счетов. Необходимо провести тщательный анализ потребностей доступа к информации в организации и в средствах коллективной работы — какие из общих ресурсов выиграют от перевода в вид электронных библиотек, а какие следует оставить, усовершенствовав с помощью технологий SharePoint.