 Есть у меня небольшая слабость: люблю бродить по Internet в поисках добротных инструментальных средств и утилит, которые распространяются бесплатно. Вот уж поистине захватывающее занятие для настоящих охотников за сокровищами! Понятно, что дорогостоящую утилиту, которая значительно облегчает выполнение той или иной задачи, может приобрести любой пользователь. Но здесь интерес в том, чтобы отыскать бесплатные продукты, по эффективности не уступающие своим коммерческим собратьям. За время, прошедшее с момента публикации статьи «Еще 8 полезных и бесплатных утилит» (Windows IT Pro/RE № 8 за 2007 г.), я получил массу удовольствия, подбирая все новые программы для своей системы, и буду рад поделиться своими находками с читателями. Итак, знакомьтесь и приступайте к загрузке!
Есть у меня небольшая слабость: люблю бродить по Internet в поисках добротных инструментальных средств и утилит, которые распространяются бесплатно. Вот уж поистине захватывающее занятие для настоящих охотников за сокровищами! Понятно, что дорогостоящую утилиту, которая значительно облегчает выполнение той или иной задачи, может приобрести любой пользователь. Но здесь интерес в том, чтобы отыскать бесплатные продукты, по эффективности не уступающие своим коммерческим собратьям. За время, прошедшее с момента публикации статьи «Еще 8 полезных и бесплатных утилит» (Windows IT Pro/RE № 8 за 2007 г.), я получил массу удовольствия, подбирая все новые программы для своей системы, и буду рад поделиться своими находками с читателями. Итак, знакомьтесь и приступайте к загрузке!
TestDisk
Недавно произошел аварийный отказ внешнего USB-накопителя, который я использовал для резервного копирования и хранения копий не имеющих особой ценности файлов — я только услышал скрежет магнитных головок, царапающих пластины, от которого у любого системного администратора мурашки по коже. Было ясно, что шансы на полное восстановление данных весьма невелики, и я занялся поисками соответствующих утилит.
В итоге я обнаружил программу TestDisk — приложение с открытым исходным кодом, распространяемое в соответствии с общедоступной лицензией GNU (GNU Public License). Этой программой, разработанной Кристофом Гренье (Christophe Grenier), может бесплатно пользоваться кто угодно. Она позволяет восстанавливать поврежденные разделы, незагрузочные диски вновь превращать в загрузочные и возвращать в строй поврежденные загрузочные сектора. Приложение выполняется в средах DOS, Windows, Linux, в различных версиях BSD, в Mac OS, а также работает под управлением многих других операционных систем. Оно совместимо со всеми известными файловыми системами (такими, как FAT, NTFS, EXT2/3), а также с рядом систем, о которых вы, возможно, никогда и не слышали. У меня нет сомнений, что TestDisk в состоянии восстановить данные, хранящиеся в неисправных системах самых разных типов. На экране 1 показано главное окно программы.
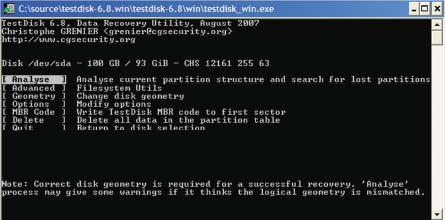
К сожалению, утилита TestDisk не решила мою проблему. Скрежещущий звук со всей определенностью свидетельствовал о том, что я имею дело с физической/механической проблемой диска. Устранение физических неполадок не под силу ни одной компьютерной программе, и в документации TestDisk ясно об этом сказано. При возникновении механических проблем следует обращаться за помощью к сотрудникам специальной службы восстановления данных; они вскроют накопитель и попытаются считать данные с пластин.
Я надеялся, что мне повезет, однако надеждам моим не суждено было сбыться. Но, как бы то ни было, мой инструментарий обогатился ценным средством, и я буду держать его про запас на случай аварии.
GParted LiveCD
Случалось ли вам попадать в такую ситуацию: вы выделяете на физическом диске несколько логических разделов, а через месяц выясняется, что вы неверно определили место на диске, необходимое для решения тех или иных задач? В прошлом я в таких случаях приобретал коммерческие утилиты управления разделами, такие как PartitionMagic от компании Norton. А дальше было вот что. Когда возникала необходимость вторично воспользоваться утилитой управления разделами, оказывалось, что я пользуюсь более современной файловой системой или новым типом диска, несовместимыми с моим диспетчером разделов. Недавно, к примеру, мне нужно было перенести раздел ext3 в другое место одного из жестких дисков системы, но у меня была установлена устаревшая утилита управления разделами, несовместимая с файловой системой ext3.
Поскольку в прошлом мне не раз приходилось платить за те же самые функциональные возможности, я очень обрадовался, когда недавно, столкнувшись с необходимостью изменить размеры некоторых разделов на своем ноутбуке, обнаружил утилиту GParted LiveCD. Она представляет собой загружаемую рабочую конфигурацию редактора Gnome Partition Editor (GParted). Загрузите компактный упрощенный экземпляр Linux, и при решении всех задач управления разделами систем — в том числе изменение их размеров, перемещение и даже зеркализация разделов — вы сможете обходиться средством GParted LiveCD.
Эта утилита распространяется в виде загружаемого образа ISO. После запуска можно сразу же записать ее на загрузочный компакт-диск и установить этот диск в системе, разделы которой предстоит модифицировать. Ну и, разумеется, всякий раз перед изменением размеров раздела производственной системы следует снимать полную резервную копию всей системы.
JkDefrag
А теперь внимание: абсолютный чемпион среди утилит для работы с дисками! JkDefrag — программа дефрагментации и оптимизации дисков для всех современных версий Windows. Меня могут спросить: «А зачем нужно средство для дефрагментации дисков, если такое средство встроено в систему Windows?». Это так, однако встроенная утилита довольно примитивна, и остается еще весьма внушительная ниша для коммерческих утилит дефрагментации дисков от независимых поставщиков. Именно по этой причине я уделяю столь пристальное внимание утилите JkDefrag.
Разработанное Джероэном Кессельсом решение выполняется автоматически, отличается простотой использования и имеет ряд возможностей настройки с помощью переключателей командной строки. Кстати, о переключателях: наряду с версией командной строки имеются версия JkDefrag с графическим интерфейсом пользователя и версия в виде хранителя экрана.
JkDefrag может работать с типичными внутренними жесткими дисками, внешними USB-накопителями, дискетами, флэш-картами — в сущности, с любым устройством, которое система Windows воспринимает как накопитель. Данное решение использует разработанные специалистами Microsoft стандартные API дефрагментации, поэтому его применение столь же безопасно, как и встроенной утилиты дефрагментации Windows. Однако JkDefrag не просто решает задачу дефрагментации жесткого диска. С помощью командной строки этого продукта пользователь может оптимизировать эксплуатационные характеристики диска. На экране 2 представлена утилита JkDefrag в процессе работы.
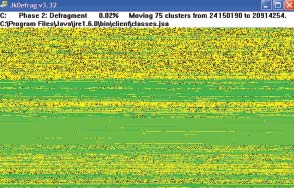
К примеру, при первом запуске JkDefrag (без использования параметров командной строки) утилита начнет дефрагментацию и оптимизацию всех смонтированных в системе накопителей с возможностью записи, какие только сможет обнаружить. Выполняемая по умолчанию оптимизация — это не занимающая много времени процедура, предназначенная для того, чтобы немного повысить производительность системы. Поясню эту мысль. Работа с данными, записанными в начале жесткого диска — иначе говоря, в его центре, — выполняется намного быстрее, чем с данными, хранящимися на самых удаленных от центра участках. По умолчанию JkDefrag пытается переместить все файлы ближе к центру диска. Но делается это отнюдь не произвольно. При размещении файлов как можно ближе к центру JkDefrag принимает во внимание три уровня важности: сначала каталоги (файлы системы, к которым обращаются чаще всего), затем обычные файлы и в последнюю очередь — «пожиратели пространства» (SpaceHogs). Группу SpaceHogs утилита JkDefrag использует для описания файлов, которые обычно отличаются большими размерами, но не так важны. К «пожирателям пространства» относятся файлы MP3, WMV и AVI, а также все каталоги i386, бесцельно хранящиеся в системе. Когда я выполняю утилиту JkDefrag на своих системах, то отношу к «пожирателям» также файлы AAC и .mp4, для чего я использую переключатель -u командной строки. Я храню большое число фрагментов, приобретенных на сайте iTunes.
К тому времени, когда JkDefrag завершит свой первый проход с настройками по умолчанию, вы получите хорошо организованный жесткий диск, на котором наиболее значимые данные расположены ближе к центру диска, а менее важные — на периферийных участках. Завершив первую процедуру оптимизации, можно назначить на свободные от работы за компьютером часы регулярные сеансы дефрагментирования; для этого необходимо воспользоваться оснасткой Tasks панели управления.
Поработав с утилитой JkDefrag в течение нескольких недель, я с удовлетворением отметил, что моя система, похоже, стала функционировать несколько быстрее. Очень рекомендую опробовать JkDefrag на своем компьютере!
PageDefrag
Продолжим тему дефрагментации и производительности. В вашем компьютере есть один файл, занимающий, скорее всего, очень много места на диске. Этот файл играет весьма важную роль в обеспечении быстродействия системы и не поддается дефрагментации стандартными средствами. Я имею в виду файл подкачки.
Файл подкачки компьютера, за которым я пишу эти строки, занимает на диске порядка 1,5 Гбайт. Система Windows то загружает некоторые программы в оперативную память, то выгружает их из нее, и при этом файл подкачки выполняет функцию хранилища, куда поступают данные программ. Лично я даже в самых общих чертах не могу представить все сложности, связанные с оптимизацией данного файла, чтобы он функционировал с максимальной эффективностью, но, к счастью, этого от меня и не требуется. За меня во всем разобрался Марк Русинович из компании SysInternals.
Как вы, возможно, знаете, в SysInternals были созданы одни из лучших бесплатно распространяемых утилит для Windows, какие только можно найти в Internet. Недавно Марк перешел на работу в Microsoft, и корпорация унаследовала все упомянутые выше замечательные инструменты. PageDefrag — лишь одна из множества утилит SysInternals, которые можно найти на Web-сайте этой компании. На экране 3 показано главное окно PageDefrag.
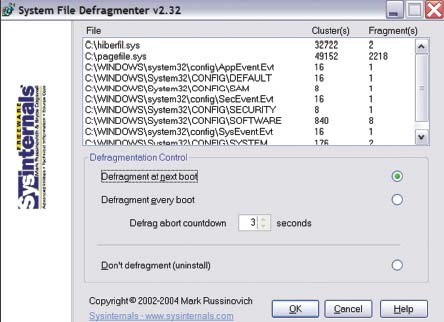
Когда я впервые запустил PageDefrag, приложение сформировало список файлов, подлежащих дефрагментации (туда входили файл подкачки, файл образа системы для спящего режима, журналы регистрации событий и ветви реестра), и я с изумлением обнаружил, что мой файл подкачки размером в 1,5 Гбайт, состоит из более чем 2000 фрагментов, разбросанных по всему жесткому диску! Я поручил программе PageDefrag дефрагментировать файл подкачки в ходе следующей процедуры загрузки Windows (это единственный период, когда файл подкачки не используется, а значит, единственное «окно», когда его можно дефрагментировать), и запустил ее. Пользователь может настроить PageDefrag таким образом, чтобы она выполнялась один раз во время следующей перезагрузки или каждый раз при загрузке системы.
DriveImageXML
Приходилось ли вам осуществлять полное восстановление настольной системы с отказавшего диска в ситуации, когда единственное, чем вы располагаете, — это недавно сделанная резервная копия Windows? Если да, то мне не нужно объяснять, сколь хлопотное это дело. Во-первых, нужно найти новый жесткий диск, установить его в компьютер, требующий восстановления, и установить на нем чистую версию Windows (будем исходить из того, что вы помните, куда задевали носитель с установочными данными для этой системы). В большинстве случаев такой процесс занимает более одного часа. И лишь после этого вы можете восстановить полную резервную копию на системе и возобновить работу. Но не проще ли иметь в своем распоряжении образ системы, который можно быстро установить на новом жестком диске и возобновить работу, не теряя времени?
Средства для формирования образов дисков, такие как Norton Ghost, позволяют решить эту проблему. Вместо того чтобы осуществлять резервное копирование на уровне системы, такие средства формируют образ самого диска. Если в дальнейшем у вас произойдет аварийный сбой, нужно будет просто записать этот образ на новый диск, и можно продолжать работу; промежуточный этап повторной установки базовой копии Windows исключается.
Именно эту задачу решает бесплатно распространяемая утилита DriveImageXML, разработанная компанией Runtime Software. Данные формируемых ею образов хранятся в формате XML, т. е. двоичные форматы поставщика не используются. С помощью интерфейса DriveImageXML (см. экран 4) пользователь может также обращаться к файлам дискового образа и просматривать либо извлекать при необходимости отдельные файлы. Утилита DriveImageXML совместима со всеми разделами FAT, а также NTFS, и может выполняться в таких средах, как Windows Vista, Windows 2003 и Windows XP.
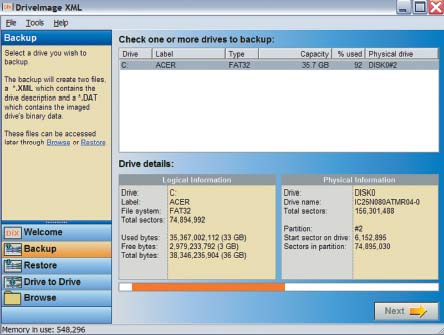
CDBurnerXP
Несколько лет назад я обнаружил, что буквально завален DVD и компакт-дисками с дистрибутивами различных версий операционных систем, приложений и периферийных устройств, с которыми мне регулярно приходится работать. Поддерживать порядок в этом хозяйстве становилось все труднее, поэтому я начал создавать файлы образов ISO всех поступающих оригинальных компакт-дисков, как только они попадали мне в руки. Архив этих компакт-дисков я разместил в центральном хранилище в сети и знал, что они всегда под рукой. В случае потери или повреждения какого-либо компакт-диска я мог обратиться к соответствующему файлу ISO и в течение нескольких минут записать новый диск. Таким образом, я был избавлен от всей волокиты, связанной с обращением к поставщику за новым экземпляром диска.
Утилита CDBurnerXP стала первым инструментальным средством, примененным мною для этой цели, и я пользуюсь ею до сих пор. Это полнофункциональная программа для записи компакт-дисков, обеспечивающая, помимо прочего, возможность создания файлов ISO из содержимого DVD и компакт-дисков. Кроме того, она дает возможность записывать компакт-диски, DVD-диски, HD DVD и Blu-ray DVD. Я использую CDBurnerXP не только как утилиту для считывания данных ISO и записи дисков. Это прекрасное средство для записи аудиодисков. На экране 5 показан пользовательский интерфейс программы. CDBurnerXP функционирует под управлением Windows Vista, Windows 2003, Windows XP и Windows 2000.
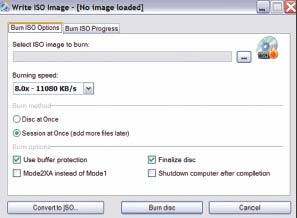
Comodo Firewall Pro
Когда речь заходит о «бесплатно распространяемых брандмауэрах», я воспринимаю это с некоторым скепсисом. Угрозы в Internet нарастают с невероятной быстротой, так можно ли ждать приемлемых результатов от «бесплатного» брандмауэра? Впрочем, я всегда рад, когда мой скептицизм опровергается фактами, и именно это произошло в случае с Comodo Firewall Pro.
Когда я впервые установил этот брандмауэр на своей системе, у меня было впечатление, что я только что загрузил копию программы Zone Alarm (популярный коммерческий персональный брандмауэр). После перезагрузки, необходимой для того, чтобы сделать в моей системе надлежащие модификации сетевого уровня, брандмауэр Comodo Firewall Pro тут же определил, что взаимодействует с сетью, пока что ему не известной (т.е. с моей домашней сетью) и попросил меня дать ей имя. Затем несколько сетевых утилит из моей папки Startup, о наличии которых Comodo Firewall Pro не был извещен, попытались получить соединение с Internet. Брандмауэр тут же зафиксировал попытку компьютера начать обмен данными и отобразил диалоговое окно, в котором указывалось приложение, пытавшееся установить взаимодействие, а также содержался адресованный мне вопрос: нужно ли разрешить или запретить взаимодействие с внешним источником? После того как я предоставил этим пользующимся моим полным доверием приложениям право взаимодействовать при необходимости с внешними объектами, Comodo Firewall Pro больше уже не напоминал мне о них. Поработав пять минут с брандмауэром Comodo Firewall Pro, я был просто поражен той тщательностью, с которой он выполняет свои функции — особенно с учетом цены этого изделия. На экране 6 показан пользовательский интерфейс Comodo Firewall Pro.
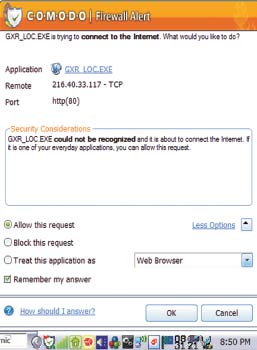
Предвижу вопрос: как и почему компания Comodo предлагает столь ценный продукт, не требуя за него денег? На форуме Web-сайта компании ее директор выражает свое намерение и впредь распространять Comodo Firewall Pro бесплатно и разъясняет, что таким образом компания стремится формировать свой корпоративный бренд и завоевывать репутацию у клиентов. Это сильная стратегия, и мне кажется, что мы сможем пользоваться брандмауэром Comodo Firewall Pro еще долгое время. Comodo Firewall Pro функционирует под управлением Windows Vista и Windows XP — как 32-разрядной, так и 64-разрядной версий.
CamStudio
В предыдущей статье я упоминал об утилите под названием Wink — хорошем инструментальном средстве для создания демо-роликов. Демо-ролики представляют собой цифровые записи изображений с экрана монитора, на которые часто накладывают аудио- и видеоряд. Такие программы становятся все более популярными в качестве утилит, используемых в целях обучения и демонстрации. После того как вы создадите демо-ролик, его тут же смогут просмотреть тысячи людей. С тех пор как я написал об утилите Wink в упомянутой статье, мне удалось обнаружить CamStudio, еще одного достойного претендента на призовое место в этой категории.
CamStudio — добротная утилита для записи демо-роликов с одновременным наложением аудио- и видеоматериалов и возможностью последующей демонстрации окончательного контента в формате удобных для показа в среде Web файлов Flash. Готовые демо-ролики без каких-либо проблем отображаются на различных платформах. В прошлом мне доводилось приобретать коммерческие версии подобных приложений, поэтому я со знанием дела утверждаю, что CamStudio производит очень хорошее впечатление и с нетерпением жду, когда это изделие займет достойное место среди продуктов данного класса.
Дешевле не бывает
Совокупная цена коммерческих версий всех представленных в данной статье утилит, вероятно, составила бы свыше 500 долл. Считайте, что вы сэкономили эту сумму и загружайте бесплатно распространяемые версии с открытым кодом, которые выполняют свои задачи не хуже коммерческих. Не пропустите четвертую статью этой серии — в ней я представлю новые бесплатно распространяемые программы, которые смогут существенно облегчить работу.
Дуглас Тумбс (help@toombs.us ) — редактор Windows IT Pro, автор книги Keeping Your Business Safe from Attack: Monitoring and Managing Your Network Security (издательство Windows IT Pro eBooks)