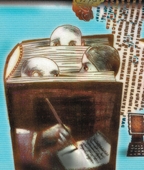 Во всем мире компании планируют и осуществляют переход от традиционного совместного доступа к файлам библиотек документов Microsoft SharePoint, которые предлагают возможности, важные для поддержки совместной работы, включая историю версий, редактирование, утверждение контента и возможность управлять им при помощи метаданных, просмотров и отчетов. Если вы еще не знакомы с возможностями библиотек документов, рекомендую прочитать статью «Общие папки — прошлый век» (опубликованную в журнале Windows IT Pro/RE № 8 за 2007 г.).
Во всем мире компании планируют и осуществляют переход от традиционного совместного доступа к файлам библиотек документов Microsoft SharePoint, которые предлагают возможности, важные для поддержки совместной работы, включая историю версий, редактирование, утверждение контента и возможность управлять им при помощи метаданных, просмотров и отчетов. Если вы еще не знакомы с возможностями библиотек документов, рекомендую прочитать статью «Общие папки — прошлый век» (опубликованную в журнале Windows IT Pro/RE № 8 за 2007 г.).
Библиотеки документов предоставляют возможности совместной работы в Web-интерфейсе SharePoint, а совместимые с SharePoint приложения, такие как Microsoft Office 2007 и Office 2003, объединяются в одно целое с библиотеками документов и предоставляют функциональные возможности SharePoint прямо в интерфейсе Office. Но хотя интеграция клиентских функций Office и SharePoint происходит быстро, администратор должен быть готов обучить пользователей некоторым приемам, чтобы они, работая с библиотеками документов SharePoint, получили максимальную отдачу.
Важно заметить, что описываемые мною функции применимы к Windows SharePoint Services (WSS) 3.0 и вам не обязательно нужен Microsoft Office SharePoint Server (MOSS) 2007, чтобы получить эффективное решение, как будет показано ниже. Прежде всего мы будем говорить об интеграции Office 2007 и SharePoint, но подавляющее большинство функций доступно и в приложениях Office 2003.
Сохранение документов в библиотеках документов
Большинство приложений Office поддерживают прямую интеграцию с библиотеками документов, таким образом, можно открыть документ, сохранить его и создать новые документы прямо в библиотеке документов. Для сохранения документа в библиотеке можно использовать команду Save как в Office 2007, так и в Office 2003. В Office 2007 также можно задействовать команду Document Management Server в пункте основного меню Publish. Эта команда почти такая же, как команда Save, но есть одно важное отличие: диалоговое окно Save As показывает папку Network Shortcuts в Windows Vista или папку My Network Places в Windows XP. В диалоговом окне Save As можно набрать URL библиотеки документов, в которую предполагается его сохранить (например: http://sharepoint.contoso.com/sites/marketing/shared%20documents). Нажмите Enter, чтобы попасть в библиотеку, затем введите имя документа и нажмите Save.
Конечно, заставлять пользователей набирать URL для доступа к библиотеке документов нежелательно, это может порождать ошибки и, значит, быть помехой при работе с библиотекой документов SharePoint. Не существует возможности задать путь по умолчанию к библиотеке документов, как может потребоваться пользователям. Чтобы поддержать пользователей, нужно нацелить Network Locations (Vista) или Network Places (XP) на библиотеки, к которым пользователи обращаются регулярно. Для создания Network Location в Vista откройте Computer из меню Start. Правой кнопкой мыши щелкните по свободному месту окна в разделе Network Locations и выберите Add a Network Location. Нажмите Next, выберите Choose a custom network location, затем снова нажмите Next. Введите URL для библиотеки, нажмите Next, затем введите имя пользователя, нажмите Next, потом Finish. Сетевой адрес будет доступен в разделе Network Locations папки Computer. Для пользователей XP следует создать Network Place, используя мастер Add Network Place Wizard в папке My Network Places. Теперь, когда пользователь выбирает команду Document Management Server, в диалоговом окне Save As открывается папка Network Locations (или My Network Places), и пользователь может сразу перейти к библиотеке документов.
Возникает вопрос: как может осуществляться корпоративное развертывание Locations (Network Places) для пользователей в организации? Нельзя задействовать Group Policy для развертывания Network Locations. Однако можно использовать сценарий, чтобы создать Network Location (Network Place). В сценарии в листинге показано, как создать адрес Network Location с именем Marketing Department Document Library, который указывает на библиотеку документов SharePoint, используя адрес UNC к библиотеке (sharepoint.contoso.comsitesmarketingshared documents). Подпрограмма Create NetworkLocation с меткой A осуществляет это действие. Можно вызвать подпрограмму для создания любого адреса в Network Location, чтобы просто обеспечить имя пути в Network Location и целевой адрес.
Открытие документов из библиотеки
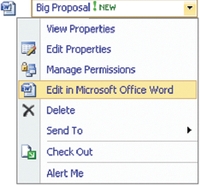 В Office Word, PowerPoint и Excel можно использовать команду Open, чтобы открыть документы из библиотеки документов. Затем наберите URL для входа в библиотеку либо используйте для этого Network Location или Network Place. Чтобы открыть документы прямо из Web-интерфейса библиотеки документов, щелкните на ссылке к документу или команде Edit in Application в меню редактирования документа, как показано на экране 1. Совет пользователям: не обязательно щелкать по маленькой стрелке, чтобы открыть меню редактирования; можно щелкнуть на любом пустом месте между заголовком документа и стрелкой. Вы можете объяснить своим пользователям, что, щелкая по ссылке на документ, они открывают его только в режиме для чтения и что им нужно задействовать команду Edit in Application, чтобы внести изменения в документ. Однако, если щелкнуть по ссылке на документ, Office 2007 выведет сообщение с вопросом, открыть документ для чтения или для редактирования, как показано на экране 2.
В Office Word, PowerPoint и Excel можно использовать команду Open, чтобы открыть документы из библиотеки документов. Затем наберите URL для входа в библиотеку либо используйте для этого Network Location или Network Place. Чтобы открыть документы прямо из Web-интерфейса библиотеки документов, щелкните на ссылке к документу или команде Edit in Application в меню редактирования документа, как показано на экране 1. Совет пользователям: не обязательно щелкать по маленькой стрелке, чтобы открыть меню редактирования; можно щелкнуть на любом пустом месте между заголовком документа и стрелкой. Вы можете объяснить своим пользователям, что, щелкая по ссылке на документ, они открывают его только в режиме для чтения и что им нужно задействовать команду Edit in Application, чтобы внести изменения в документ. Однако, если щелкнуть по ссылке на документ, Office 2007 выведет сообщение с вопросом, открыть документ для чтения или для редактирования, как показано на экране 2.
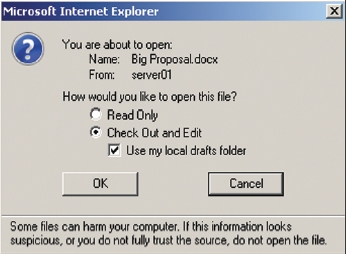
Извлечение и возврат документов
Если вы настроили библиотеку документов так, чтобы требовался запрос на извлечение, Office 2007 реализует диалог извлечения в виде сообщений, таких, например, как на экране 2. Такое сообщение появляется, когда вы открываете документ из библиотеки. Кроме того, вы увидите команды, которые производят извлечение и возврат в меню Server и на панели документов, как показано на экране 3.

Настоятельно рекомендуется запрашивать извлечение из библиотеки документов, которая используется не только для чтения. Чтобы это сделать, откройте Document Library Settings, щелкните по ссылке Versioning Settings, затем внизу этой страницы нажмите Yes в разделе Require Check Out. Когда проверка затребована, пользователи, сохраняющие документы в библиотеке, должны вернуть в нее документ до того, как он станет видимым для других пользователей. Пользователь с разрешением Override Check Out (имеющимся на уровне разрешений Design) может вернуть документ, который был извлечен другим пользователем.
На экране 2 можно увидеть параметр Use my local drafts folder, который активирован по умолчанию. Когда кто-либо использует приложение Office 2007 для извлечения документа из библиотеки документов SharePoint, документ сохраняется в папку SharePoint Drafts в папке Documents (папка My Documents в XP). Пользователь может работать с документом без доступа к Internet, а когда он вернет документ, последний загружается на сервер SharePoint.
Также можно работать без доступа к Internet, используя Outlook для размещения в кэш-памяти библиотеки документов. Outlook больше всего подходит для работы со сложными документами вне Internet из библиотек, предназначенных только для чтения, хотя Outlook поддерживает и редактирование документов. Для получения более детальной информации по этому вопросу см. Integrating SharePoint и Microsoft Office 2007 (www.officesharepointpro.com/content/87/Integrating-SharePoint-and-Microsoft-Office-2007.aspx).
Использование шаблонов для создания документов
Для создания нового документа в библиотеке документов нужно предусмотреть один или более шаблонов для соответствующих документов. SharePoint предлагает незаполненные шаблоны для документов стандартных приложений Office, если создается библиотека документов. Можно приобрести и изготовленные по заказу шаблоны для определенных библиотек, но требуется выдержать следующую схему: создать библиотеку шаблонов, сформировать содержимое шаблонов и увязать содержание с библиотекой. Вот подробное изложение действий:
-
Создайте библиотеку документов, где будут храниться шаблоны. Пользователям, которые будут создавать и видоизменять шаблоны, потребуется на это разрешение Contribute, а тем, кто будет создавать документы, основанные на шаблонах, понадобится просто разрешение Read.
-
Загрузите шаблоны в библиотеку.
-
Далее создайте типы контента. Идеальный вариант — это создавать типы содержания на самом верхнем сайте в коллекции сайтов.
-
Щелкните Site Content Types, затем Create.
-
Напечатайте имя типа содержания. В появившемся списке Select parent content type выберите Document Content Types.
-
В появившемся списке Parent Content Type выберите Document.
-
При желании можно выбрать и создать группы типов содержания. Это поможет организовать и указывать типы содержания.
-
Нажмите OK.
-
Щелкните Advanced Settings.
-
В разделе Document Template введите URL к шаблону, затем нажмите OK.
Также можно задать другие настройки, включая столбцы, которые описывают содержание, также называемые метаданными, свойствами или атрибутами. Свойства появляются на вкладке Information в панели задач Shared Workspaces в Office 2003. В Office 2007 свойства отображаются в информационной панели документа, которая может быть включена, если выбрать команду Properties в меню Prepare. Также можно сделать видимой информационную панель документа, настроив Advanced Settings для соответствующего типа содержания.
Например, если создается содержание для Sales Proposals, можно добавить столбец, который называется Customer. Вы можете потом использовать это свойство для создания представлений библиотеки документов, в которых имеется сортировка, фильтр или группировка документов по полю Customer. Поисковый механизм SharePoint также индексирует столбцы, поэтому пользователи могут искать коммерческие предложения, используя свойства Customer. Этот столбец можно сделать обязательным. Когда пользователи создают Sales Proposals, они будут обязаны указать атрибут Customer. Если процедура извлечения документа обязательна, документы не будут возвращены в библиотеку до тех пор, пока необходимые свойства не будут заполнены.
Если вы создаете тип содержания, можете использовать его как в одной, так и в нескольких библиотеках документов. В библиотеке документов нужно щелкнуть Settings, затем открыть Document Library Settings. Выберите Advanced Settings, щелкните переключатель Yes, который активирует управление типами документа. Затем нажмите OK. Теперь страничка Document Library Settings будет показывать новый раздел — Content Types. Щелкните по ссылке Add from existing site content types, выберите свой пользовательский тип содержания, щелкните Add, затем нажмите OK. Также можно удалить тип содержания документа из библиотеки по умолчанию, при условии, что никакие документы не были добавлены в нее. И если вы добавите больше чем один тип содержания, вы можете изменить порядок, в котором они будут появляться в меню библиотеки, и установить тип содержания по умолчанию.
Теперь вернемся в библиотеку документов. Нужно щелкнуть по стрелке у кнопки New на панели инструментов библиотеки, и вы увидите тип содержания как доступный документ в меню New. Документы, которые будут создаваться в библиотеке документов, будут сохраняться в эту библиотеку по умолчанию, как командой Save, так и командой Document Management Server в разделе меню Publish.
Сравнение версий документа
Во многих рабочих сценариях пользователи проверяют документ перед тем, как его закрыть. Большинство пользователей сохраняют каждую новую версию документа, слегка изменив его имя, что приводит к увеличению числа копий документа. SharePoint поддерживает версии документа, что в сочетании со способностью Word сравнивать документы становится бесценным качеством.
Можно активировать управление версиями на Versioning Settings из страницы Settings библиотеки документов. Затем SharePoint автоматически создает новую версию документа каждый раз, когда его сохраняют. Библиотека документов отображает только последнюю сохраненную версию, но можно использовать команду Version History, имеющуюся в меню редактирования документа, чтобы просмотреть, восстановить или удалить предыдущую сохраненную версию.
Вы можете выполнить все эти операции и из приложений Office. Откройте документ из библиотеки, щелкните кнопку Office, выберите Server, затем View Version History. Можно даже сравнить версии, используя Word 2007. Из команды View Version History выберите более раннюю версию и щелкните Compare. Word сравнит последнюю открытую версию с более ранней, что позволит увидеть разницу.
Публикация записей в блоге
SharePoint предоставляет возможность ведения блогов через шаблон сайта Blog. Можно делать записи в блог, используя Web-интерфейс SharePoint, однако, чтобы приобрести больший опыт в редактировании, вы можете использовать Word 2007 для создания и публикации записей в блог. Просто выберите New Blog Post при создании документа Word или используйте команду Blog в меню Word. Когда вы создаете запись в первый раз, следует создать URL для сайта журнала и, если необходимо, предоставить ваши пользовательские данные с разрешением на публикацию записей.
Поиск неисправностей функций клиентской интеграции
Если у вас не все идет гладко при работе с библиотеками документа, можно обратиться к Internet. Вот наиболее распространенные проблемы.
-
Выбор браузера. Прежде чем вы потратите уйму времени на поиск неисправностей в библиотеке документов, воспользуйтесь Microsoft Internet Explorer (IE). Некоторые функциональные возможности снижаются в зависимости от браузера.
-
Настройки безопасности браузера. Убедитесь, что ваш сервер SharePoint находится в зоне Local Intranet или в зоне Trusted Sites. Поэкспериментируйте с этими зонами, чтобы решить, какая из них обеспечивает вам желаемую функциональность. Защищенный режим IE 7.0 создает дополнительные запросы на ввод учетных записей пользователя, но, прежде чем вы выключите его для зоны, убедитесь, что исследовали все нюансы.
-
Разрешения. Интерфейс SharePoint ориентируется на разрешения, поэтому вы будете видеть только команды и свойства, основанные на данных вам разрешениях.
-
Клиентская интеграция. Некоторые функции SharePoint, такие как команда Edit in Application (например, Edit in Word) в меню редактирования или команда Connect to Outlook в меню Actions, видимы только тогда, когда активирован режим Client Integration в провайдере аутентификации для Web-приложения или зоны. Чтобы проверить, активирована ли аутентификация, откройте Central Administration, затем Application Management. Щелкните по Authentication Providers, затем нажмите ссылку к зоне. Убедитесь, что Client Integration активирована по умолчанию для аутентификации Windows, но блокирована по умолчанию для аутентификации на базе форм (FBA).
-
FBA. Некоторые функции клиентской интеграции работают иначе, а ряд свойств недоступен вовсе, когда вы используете FBA вместо аутентификации Windows.
-
Регистрация. Если вы используете FBA, убедитесь, что вы выбрали флажок Sign me in automatically в экране регистрации, как показано на экране 4. Этот параметр создает файл cookie, который действует вплоть до закрытия браузера, и свойства клиентской интеграции могут использовать его для аутентификации SharePoint. Вы должны выбрать этот параметр и оставить браузер открытым, пока используете функции клиентской интеграции в приложении SharePoint при использовании FBA. Несмотря на свое название, эта функция не регистрирует вас автоматически на сайте, когда вы возвращаетесь снова.
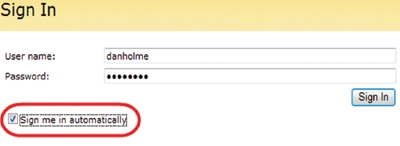
Что еще можно
В этой статье мы сконцентрировались на Word, однако PowerPoint, Excel, Access, OneNote и InfoPath используют похожие процессы интеграции с библиотеками документов SharePoint. Хотя мы главным образом обсуждали Word 2007, многие из основных свойств интеграции доступны и в приложениях Office 2003. Существует замечательная интеграция списков SharePoint с Excel и Access, что дает эффективные решения, о которых я расскажу в следующих статьях. Посетите office.microsoft.com и www.officesharepointpro.com и узнайте больше о возможностях и настройках этих и других приложений.
Дэн Холм (danh@intelliem.com) — директор консалтинговой службы Intelliem, которая организовывает консультации для предприятий, внедряющих SharePoint, Office, Windows и Active Directory
Листинг. Создание адреса в Network Place
‘ Create a Network Place (XP) or Network Location (Vista).
Option Explicit
‘ Generic objects - can be moved to the global part of script.
Dim WSHShell, FSO
Set WSHShell = WScript.CreateObject(“WScript.Shell”)
Set FSO = CreateObject(“Scripting.FileSystemObject”)
Dim sFolderPath, sTargetPath
‘ Create the network location.
‘ This is the only block of the script that you should need to change.
‘ Example: a document library network location created in the NetHood folder.
sFolderPath = WSHShell.SpecialFolders(“NetHood”) & “” & _
“Marketing Department Document Library”
sTargetPath = “sharepoint.contoso.comsitesmarketingshared documents”
CreateNetworkLocation sFolderPath, sTargetPath
‘ This routine creates a Network Location that’s actually a read only folder
‘ containing a regular shortcut named target.lnk and a desktop.ini file with
‘ specific contents.
А
Sub CreateNetworkLocation(sFolderPath, sTargetPath)
Dim oTextFile, oFolder, oShortcut
‘ First, delete any existing network location.
If FSO.FolderExists(sFolderPath) Then
FSO.DeleteFolder sFolderPath, True
End If
‘ Create the folder and make it read only.
‘ Required for Network Location
‘ Create the folder.
Set oFolder = FSO.CreateFolder(sFolderPath)
‘ Set the read-only attribute.
oFolder.Attributes = 1
‘ Create the shortcut to the target inside the folder
Set oShortcut = WSHShell.CreateShortcut(oFolder.Path & “ arget.lnk”)
oShortcut.TargetPath = sTargetPath
oShortcut.Save
‘ Create the Desktop.ini file, which makes it a Network Location
‘ and assigns the icon.
Set oTextFile = oFolder.CreateTextFile(“Desktop.ini”, True)
oTextFile.WriteLine “[.ShellClassInfo]”
oTextFile.WriteLine “CLSID2={0AFACED1-E828-11D1-9187-B532F1E9575D}”
oTextFile.WriteLine “Flags=2”
oTextFile.WriteLine “ConfirmFileOp=0”
‘ 1 displays a warning that this is a system folder
‘ when moving, deleting, renaming a system folder.
‘ 0 avoids the warnings.
oTextFile.Close
End Sub