В январе 2009 года компания Microsoft предоставила всем желающим для тестирования бета-версию новой операционной системы для рабочих станций — Windows 7. В данной операционной системе реализованы усовершенствованные технологии безопасности Windows Vista. В этой статье речь пойдет о технологии шифрования Windows BitLocker, претерпевшей значительные изменения после появления в Windows Vista.
Зачем шифровать
Кажется, сегодня уже никого не нужно убеждать в необходимости шифрования данных на жестких дисках и сменных носителях, но тем не менее приведем некоторые аргументы в пользу данного решения. Сегодня стоимость аппаратных средств во много раз меньше стоимости информации, содержащейся на устройствах. Потеря данных может привести к потере репутации, конкурентоспособности и потенциальным судебным тяжбам. Устройство похищено или утеряно — информация доступна посторонним. Для запрета несанкционированного доступа к данным и необходимо использовать шифрование. Кроме того, не стоит забывать о такой опасности, как несанкционированный доступ к данным во время ремонта (в том числе гарантийного) либо продажи устройств, бывших в употреблении.
Поможет BitLocker
Что этому противопоставить? Только шифрование данных. В этом случае шифрование выступает в роли последней линии обороны данных на компьютере. Технологий шифрования жесткого диска существует великое множество. Естественно, после успешной реализации технологии BitLocker в составе Windows Vista Enterprise и Windows Vista Ultimate компания Microsoft не могла не включить эту технологию в Windows 7. Впрочем, справедливости ради стоит отметить, что в новой версии мы увидим значительно переработанную технологию шифрования.
Итак, наше знакомство начинается с установки Windows 7. Если в Windows Vista для последующего использования шифрования требовалось вначале с помощью командной строки подготовить жесткий диск, разметив его соответствующим способом или сделать это позднее, используя специальную программу Microsoft BitLocker Disk Preparation Tool, то в Windows 7 проблема решается изначально, при разметке жесткого диска. В моем случае при установке я задал один системный раздел емкостью в 39 Гбайт, а получил два! Один из которых размером в 38 Гбайт с небольшим, а второй 200 Мбайт.
Откроем консоль управления дисками (Start, All Programs, Administrative Tools, Computer Management, Disk Management), см. экран 1.
Как видите, первый раздел размером в 200 Мбайт просто скрыт. Он же по умолчанию является системным, активным и первичным разделом. Для тех, кто уже знаком с шифрованием в Windows Vista, нового на данном этапе ничего нет, кроме того, что разбивка проводится по умолчанию и жесткий диск уже на этапе установки готовится к последующему шифрованию. Единственное, что бросается в глаза, это его размер в 200 Мбайт против 1,5 Гбайт в Windows Vista. Безусловно, такая разбивка диска на разделы значительно удобнее, ведь зачастую пользователь, устанавливая операционную систему, не сразу задумывается о том, будет ли он шифровать жесткий диск.
В случае с Windows 7 сразу же после установки операционной системы в Control Panel в разделе System and Security можно выбрать BitLocker Drive Encryption. Щелкнув по ссылке Protect your computer by encrypting data on your disk, вы попадаете в окно, показанное на экране 2.
Обратите внимание (на рисунке выделено красным цветом) на функции, которые в Windows Vista отсутствуют или организованы иначе. Так, в Windows Vista сменные носители можно было шифровать только в том случае, если они использовали файловую систему NTFS, причем шифрование производилось по тем же правилам, что и для жестких дисков. А шифровать второй раздел жесткого диска (в данном случае диск D:) можно было только после того, как зашифрован системный раздел (диск C:).
Однако не стоит думать, что, как только вы выберете Turn on BitLocker, все заработает так, как нужно. При включении BitLocker без дополнительных параметров все, что вы получите, это шифрование жесткого диска на данном компьютере без применения модуля ТРМ. Впрочем, у пользователей в некоторых странах, например в Российской Федерации или на Украине, просто нет другого выхода, так как в этих странах запрещен ввоз компьютеров с ТРМ. В таком случае после щелчка по Turn on BitLocker мы попадаем на экран 3.
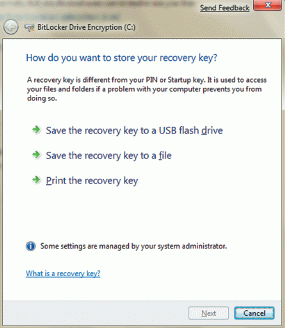
Если же есть возможность использовать ТРМ или существует необходимость задействовать всю мощь шифрования, следует воспользоваться редактором групповых политик, набрав в командной строке gpedit.msc. Откроется окно редактора (см. экран 4).
Рассмотрим подробнее параметры групповой политики, с помощью которых можно управлять шифрованием BitLocker.
Параметры групповой политики BitLocker
Store BitLocker recovery information in Active Directory Domain Services (Windows Server 2008 и Windows Vista). С помощью данного параметра групповой политики вы можете сделать так, чтобы Active Directory Domain Services (AD DS) резервировал информацию для последующего восстановления BitLocker Drive Encryption. Данная возможность применима только к компьютерам, работающим под Windows Server 2008 или Windows Vista.
Если этот параметр будет задан, при включении BitLocker информация, необходимая для его восстановления, будет автоматически скопирована в AD DS. Если отключить данный параметр политики или оставить его по умолчанию, информация для восстановления BitLocker не будет скопирована в AD DS.
Choose default folder for recovery password. Этот параметр позволит задать каталог по умолчанию, отображаемый мастером BitLocker Drive Encryption при запросе местонахождения папки для сохранения пароля восстановления. Данный параметр применяется, когда включается шифрование BitLocker. Пользователь может сохранить пароль восстановления и в любой другой папке.
Choose how users can recover BitLocker-protected drives (Windows Server 2008 и Windows Vista). Данный параметр позволит управлять режимами восстановления BitLocker, отображаемыми мастером установки. Эта политика применима к компьютерам, работающим под управлением Windows Server 2008 и Windows Vista. Данный параметр применяется при включении BitLocker.
Для восстановления зашифрованных данных пользователь может воспользоваться 48-значным цифровым паролем или USB-диском, содержащим 256-разрядный ключ восстановления.
С помощью данного параметра можно разрешить сохранение на USB-диск 256-разрядного ключа пароля в виде скрытого файла и текстового файла, в котором будет содержаться 48 цифр пароля восстановления. В случае, если вы отключите или не будете настраивать это правило групповой политики, мастер установки BitLocker позволит выбрать варианты восстановления.
Choose drive encryption method and cipher strength. С помощью данного правила вы можете выбрать алгоритм шифрования и длину используемого ключа. Если диск уже зашифрован, а затем вы решили сменить длину ключа, ничего не произойдет. По умолчанию для шифрования используется метод AES со 128-разрядным ключом и диффузором.
Provide the unique identifiers for your organization. Данное правило политики позволит создавать уникальные идентификаторы для каждого нового диска, принадлежащего организации и защищаемого с помощью BitLocker. Данные идентификаторы хранятся как первое и второе поля идентификатора. Первое поле идентификатора позволит установить уникальный идентификатор организации на диски, защищенные BitLocker. Этот идентификатор будет автоматически добавляться к новым дискам, защищаемым BitLocker, и может быть обновлен для существующих дисков, зашифрованных с использованием BitLocker с помощью программного обеспечения командной строки — Manage-BDE.
Второе поле идентификатора применяется в сочетании с правилом политики «Запрет доступа на сменные носители, не защищенные BitLocker» и может использоваться для управления сменными дисками. Комбинация этих полей может использоваться для определения, принадлежит ли диск вашей организации.
В случае если значение данного правила не определено или отключено, поля идентификации не требуются. Поле идентификации может иметь длину до 260 символов.
Prevent memory overwrite on restart. Данное правило позволит увеличить производительность компьютера за счет предотвращения перезаписи памяти, однако следует понимать, что ключи BitLocker не будут удалены из памяти.
Если данное правило отключено или не настроено, то ключи BitLocker будут удалены из памяти при перезагрузке компьютера. Для усиления защиты данное правило стоит оставить в состоянии по умолчанию.
Configure smart card certificate object identifier. Это правило позволит связать идентификатор объекта сертификата смарт-карты с диском, зашифрованным BitLocker.
Fixed Data Drives
В данном разделе описываются правила групповой политики, которые будут применяться к дискам данных (не системным разделам).
Configure use of smart cards on fixed data drives. Данное правило позволит определить, можно ли использовать смарт-карты для разрешения доступа к данным на жестком диске компьютера. Если вы отключаете это правило, смарт-карты использовать нельзя. По умолчанию смарт-карты могут применяться.
Deny write access to fixed drives not protected by BitLocker. Это правило определяет разрешение или запрет записи на диски, не защищенные BitLocker. Если данное правило определено, то все диски, не защищенные BitLocker, будут доступны только для чтения. Если же диск зашифрован с помощью BitLocker, то он будет доступен для чтения и записи. Если данное правило отключено или не определено, то все жесткие диски компьютера будут доступны для чтения и записи.
Allow access to BitLocker-protected fixed data drives from earlier versions of Windows. Данное правило политики устанавливает, могут ли диски с файловой системой FAT быть разблокированы и прочитаны на компьютерах под Windows Server 2008, Windows Vista, Windows XP SP3 и Windows XP SP2.
Если данное правило включено или не настроено, диски данных, отформатированные с файловой системой FAT, могут быть доступны для чтения на компьютерах с перечисленными выше операционными системами. Если это правило отключено, то соответствующие диски не могут быть разблокированы на компьютерах под Windows Server 2008, Windows Vista, Windows XP SP3 и Windows XP SP2. Это правило не относится к дискам, форматированным под NTFS.
Configure password complexity requirements and minimum length. Данное правило определяет необходимость пароля для разблокирования дисков, защищенных BitLocker. Если вы хотите использовать пароль, можно установить требования сложности пароля и его минимальную длину. Стоит учесть, что для установки требований сложности необходимо установить требование к сложности пароля в разделе «Политики паролей» групповой политики.
Если данное правило определено, пользователи могут настраивать пароли, отвечающие выбранным требованиям. Длина пароля должна быть не менее 8 символов (по умолчанию).
Choose how BitLocker-protected fixed drives can be recovered. Данное правило позволит управлять восстановлением зашифрованных дисков. Если оно не настроено или заблокировано, то доступны возможности восстановления по умолчанию.
Operation System Drives
В данном разделе описываются правила групповой политики, применяемые для разделов операционной системы (как правило, диск C:).
Require additional authentication at startup. Это правило групповой политики позволит задать использование для идентификации Trusted Platform Module (ТМР). Стоит учесть, что при запуске может быть задана только одна из функций, иначе произойдет ошибка в реализации политики.
Если данное правило включено, пользователи смогут настраивать расширенные возможности запуска в мастере установки BitLocker. Если политика отключена или не настроена, основные функции можно настраивать только на компьютерах с ТРМ. Если вы хотите использовать PIN и USB-диск, необходимо настраивать BitLocker, используя командную строку bde, вместо мастера BitLocker Drive Encryption.
Require additional authentication at startu (Windows Server 2008 and Windows Vista). Данное правило политики применимо только к компьютерам, работающим под управлением Windows 2008 или Windows Vista. На компьютерах, оборудованных TPM, можно установить дополнительный параметр безопасности — PIN-код (от 4 до 20 цифр). На компьютерах, не оборудованных ТРМ, будет использоваться USB-диск с ключевой информацией.
Если данный параметр включен — мастер отобразит окно, в котором пользователь сможет настраивать дополнительные параметры запуска BitLocker. Если же данный параметр отключен или не настроен, то мастер установки отобразит основные шаги для запуска BitLocker на компьютерах с ТРМ.
Configure minimum PIN length for startup. С помощью данного параметра задаются настройки минимальной длины PIN-кода для запуска компьютера. PIN-код может включать от 4 до 20 цифр.
Choose how BitLocker-protected OS drives can be recovered. С помощью данного правила групповой политики можно определить, как будут восстанавливаться диски, зашифрованные с помощью BitLocker, при отсутствии ключа шифрования.
Configure TPM platform validation profile. С помощью данного правила можно настраивать модуль ТРМ. Если соответствующего модуля нет, данное правило не применяется.
Если вы разрешаете это правило, то сможете указывать, какие компоненты начальной загрузки будут проверены с помощью ТРМ, прежде чем разблокировать доступ к зашифрованному диску.
Removable Data Drives
Control use of BitLocker on removable drives. С помощью данного правила групповой политики можно управлять шифрованием BitLocker на сменных дисках. Вы можете выбрать, с помощью каких параметров пользователи смогут настраивать BitLocker. В частности, для разрешения запуска мастера установки шифрования BitLocker на сменном диске необходимо выбрать Allow users to apply BitLocker protection on removable data drives.
Если вы выберете Allow users to suspend and decrypt BitLocker on removable data drives, то пользователь сможет расшифровать ваш сменный диск или приостановить шифрование.
Если данное правило не настроено, пользователи могут задействовать BitLocker на съемных носителях. Если правило отключено, то пользователи не смогут применять BitLocker на съемных дисках.
Configure use of smart cards on removable data drives. С помощью данной установки политики определяют, можно ли задействовать смарт-карты для аутентификации пользователя и его доступа к сменным дискам на компьютере.
Deny write access to removable drives not protected BitLocker. С помощью данного правила политики можно запретить запись на сменные диски, не защищенные BitLocker. В таком случае все сменные диски, не защищенные BitLocker, будут доступны только для чтения.
Если будет выбран вариант Deny write access to devices configured in another organization, запись будет доступна только на сменные диски, принадлежащие вашей организации. Проверка производится по двум полям идентификации, определенным в правиле групповой политики Provide the unique identifiers for your organization.
Если вы отключили данное правило или оно не настроено, то все сменные диски будут доступны и для чтения и для записи. Это правило можно отменить параметрами настройки политики User ConfigurationAdministrative TemplatesSystemRemovable Storage Access Если правило Removable Disks: Deny write access разрешено, то это правило будет проигнорировано.
Allow access to BitLocker-protected removable data drives from earlier versions of Windows. Это правило определяет, могут ли сменные диски, отформатированные под FAT, быть разблокированы и просмотрены на компьютерах под Windows 2008, Windows Vista, Windows XP SP3 и Windows XP SP2.
Если данное правило разрешено или не настроено, то сменные диски с файловой системой FAT могут быть разблокированы и просмотрены на компьютерах под управлением Windows 2008, Windows Vista, Windows XP SP3 и Windows XP SP2. При этом эти диски будут доступны только для чтения.
Если это правило заблокировано, то соответствующие сменные диски не могут быть разблокированы и просмотрены на компьютерах под Windows 2008, Windows Vista, Windows XP SP3 и Windows XP SP2. Данное правило не относится к дискам, отформатированным под NTFS.
Configure password complexity requirements and minimum length. Данное правило политики определяет, должны ли сменные диски, заблокированные с помощью BitLocker, быть разблокированы с помощью пароля. Если же вы позволите применять пароль, вы сможете установить требования к его сложности и минимальную длину. Стоит учесть, что в этом случае требования сложности должны совпадать с требованиями политики паролей Computer ConfigurationWindows SettingsSecurity SettingsAccount PoliciesPassword Policy
Choose how BitLocker-protected removable drives can be recovered. Данное правило позволяет выбрать способ восстановления сменных дисков, защищенных BitLocker.
Переходим к процессу шифрования. Изменения в групповой политике позволяют более широко использовать возможности шифрования BitLocker, и для закрепления навыков работы с ней попробуем зашифровать: системный диск, диск с данными, сменные носители, как под NTFS, так и под FAT (будем считать, что компьютер обладает установленным модулем ТРМ).
Причем мы должны проверить, будут ли доступны наши сменные носители, отформатированные под FAT, на компьютере, работающем как под Windows XP SP2, так и под Windows Vista SP1.
Для начала в групповых политиках BitLocker выберем алгоритм шифрования и длину ключа (см. экран 5).
Затем в разделе Operation System Drive выбираем правило Require additional authentication at startup (см. экран 6).
После этого установим минимальную длину PIN-кода, равную 6 символам, с помощью правила Configure minimum PIN length for startup. Для шифрования раздела данных установим требования к сложности и минимальной длине пароля в 8 символов.
При этом необходимо помнить, что нужно выставить такие же требования к парольной защите через редактор политик.
Для сменных дисков выберем следующие настройки:
- не разрешать читать сменные диски с файловой системой FAT под старыми версиями Windows;
- пароли должны удовлетворять требованиям сложности;
- минимальная длина пароля 8 символов.
После этого командой gpupdate.exe/force в окне командной строки обновим политику.
Так как мы решили использовать PIN-код при каждой перезагрузке, то выбираем Require a PIN at every startup (см. экран 7).
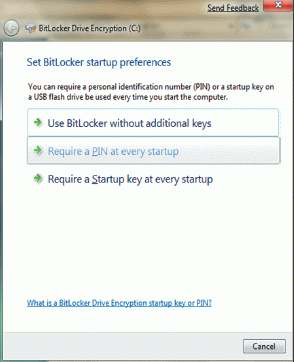
Далее вводим PIN-код. Минимальная длина PIN-кода, заданная в политике, — 6 цифр, после ввода нового PIN-кода получаем приглашение сохранить ключ на USB-диске и в виде текстового файла.
После этого перезагружаем систему, и процесс шифрования диска С начинается.
Похожим образом шифруется и второй раздел нашего жесткого диска — диск D (см. экран 8).
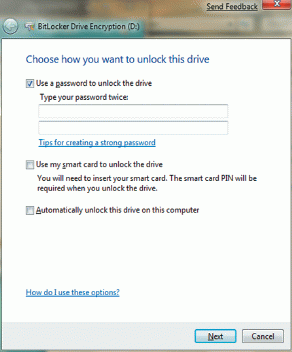
Перед шифрованием диска D мы должны задать пароль для этого диска. При этом пароль должен соответствовать нашим требованиям к минимальной длине и сложности пароля. Следует учесть, что можно открывать этот диск на компьютере автоматически. Как и ранее, сохраним пароль восстановления на USB-диск. Нужно иметь в виду, что при первом сохранении пароля он одновременно сохраняется и в текстовом файле на этом же USB-диске!
Попробуем теперь зашифровать USB-диск, отформатированный под файловой системой FAT.
Шифрование USB-диска начинается с того, что нам предлагают ввести пароль для будущего зашифрованного диска. Согласно определенным правилам политики, минимальная длина пароля 8 символов. При этом пароль должен соответствовать требованиям сложности. После ввода пароля нам предложат сохранить ключ восстановления в файл или распечатать его.
По окончании шифрования попробуем просмотреть этот USB-диск на другом компьютере, работающем под Windows Vista Home Premium SP1. Результат показан на экране 9.

Как видите, в случае потери диска информация не будет прочитана, более того, скорее всего, диск будет просто отформатирован.
При попытке подсоединить этот же USB-диск к компьютеру под управлением Windows 7 Beta1 можно увидеть сообщение, показанное на экране 10.
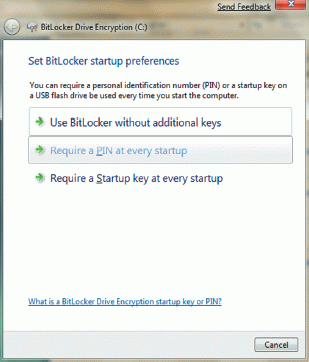
Итак, мы рассмотрели, как будет производиться шифрование в Windows 7. По сравнению с Windows Vista, появилось гораздо больше правил в групповых политиках, соответственно возрастет ответственность ИТ-персонала за их правильное применение и взаимодействие с сотрудниками.
Владимир Безмалый (vladb@windowslive.com) — специалист по обеспечению безопасности, MVP Consumer Security
Экран 1. Скрытый раздел в Computer Management
Экран 2. Запуск BitLocker Drive Encryption
Экран 4. Редактор групповой политики
Экран 5. Выбор алгоритма шифрования и длины ключа
Экран 6. Настройки дополнительных возможностей аутентификации