 Управление принтерами — ответственная и нередко обременительная часть многих задач, выполняемых специалистами по ИТ. Наладить бесперебойную работу поможет знание основ управления принтерами. В этой статье речь пойдет об организации общего доступа к принтерам, установке дополнительных драйверов, новой консоли Print Management Console (PMC), диагностике проблем и решении ряда других задач, направленных на удовлетворение потребностей пользователей и повышение безопасности работы. Для единообразия возьмем случай регистрации в системе Windows Server 2003 под учетной записью с правами администратора.
Управление принтерами — ответственная и нередко обременительная часть многих задач, выполняемых специалистами по ИТ. Наладить бесперебойную работу поможет знание основ управления принтерами. В этой статье речь пойдет об организации общего доступа к принтерам, установке дополнительных драйверов, новой консоли Print Management Console (PMC), диагностике проблем и решении ряда других задач, направленных на удовлетворение потребностей пользователей и повышение безопасности работы. Для единообразия возьмем случай регистрации в системе Windows Server 2003 под учетной записью с правами администратора.
Организация общего доступа к принтеру
Подключив принтер к компьютеру Windows 2003 и убедившись в его работоспособности, можно организовать коллективный доступ к нему. Для этого нужно сделать следующее:
-
Запустить модуль «Принтеры и факсы» в Панели управления, щелкнуть правой клавишей мыши на имени принтера и выбрать «Свойства».
-
Открыть вкладку «Доступ» и установить переключатель в позицию «Общий доступ».
-
Ввести имя общего принтера. Старайтесь давать простые для понимания имена, например отражающие местоположение и выполняемую функцию. Убедитесь, что окно List in the directory отмечено.
-
Нажмите OK, чтобы закрыть диалоговое окно.
-
Вновь щелкните правой клавишей на имени принтера и нажмите «Переименовать».
-
Введите имя, аналогичное указанному выше, в качестве имени принтера общего доступа.
Следует помнить, что имя общего принтера не аналогично представленному в списке AD, даже если при работе в диалоговом окне создается впечатление, что это так. В списке AD указано имя, назначаемое принтеру в группе «Принтеры и факсы главного компьютера Windows 2003. Если в каталоге не удается обнаружить принтер, для которого только что был организован общий доступ, проверьте имя, назначенное ему в группе «Принтеры и факсы». Желательно стремиться к обеспечению соответствия этих имен во избежание путаницы.
Установка дополнительных драйверов принтера
Если установка не производилась, клиентский компьютер получает и устанавливает необходимые драйверы при первом подключении к принтеру общего доступа. В Microsoft эту технологию называют «Point and Print». Обычно драйвер принтера, установленный на компьютере Windows 2003, работает с компьютерами Windows XP и Windows 2000 Professional. Проблемы могут возникнуть в случае сочетания компьютеров с 32- и 64-разрядными процессорами. Если архитектура процессора вашего сервера печати отличается от некоторых или всех клиентов печати (например, x64 против 32-разрядных систем), необходимо вручную установить драйверы для альтернативной архитектуры при настройке принтера общего доступа. Для этого нужно сделать следующее:
-
Запустить модуль «Принтеры и факсы» в Панели управления, щелкнуть правой клавишей на имени принтера и выбрать «Свойства».
-
На вкладке «Доступ» нажать «Дополнительные драйверы».
-
Отметить поле рядом с дополнительным драйвером, который требуется установить, например x64, как показано на экране 1, и нажать OK.
-
Указать путь к месту хранения файлов для дополнительного драйвера и нажать OK. Убедитесь, что драйверы принтера установлены на сервере печати, чтобы пользователи на своих рабочих станциях не получали запросы на установку драйверов.
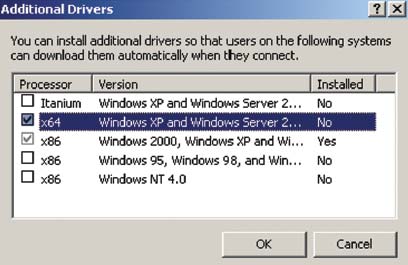
Таким способом нельзя устанавливать драйверы для Windows Vista. Обычно это не создает проблем, поскольку принтеры клиентов Windows 2003 и XP работают с клиентами Vista. Однако в некоторых случаях драйверы, работающие на XP и Windows 2003, невозможно использовать на Vista из-за усиленной защиты этой версии. Если на сервере печати Windows 2003 отсутствует совместимый драйвер, система Vista исследует собственное хранилище драйверов. Если совместимый с Vista драйвер уже есть на системе Vista, он будет использоваться автоматически. Если же в хранилище такого драйвера нет, на системе придется установить обновленный драйвер. Это можно сделать вручную или путем развертывания принтера на системе с Vista посредством AD, о чем будет говориться ниже.
Управление принтерами
Для управления принтерами я рекомендую задействовать консоль PMC, хотя большинство администраторов привыкли прибегать к компоненту «Принтеры и факсы» в Панели управления Windows 2003 и XP. Этот компонент позволяет открыть список принтеров, установленных на компьютере, число документов в очереди и состояние принтера. Двойным щелчком на «Принтеры и факсы» открывается очередь общего принтера. Окно очереди принтера содержит информацию о том, кем и когда документ был отправлен на печать, и каков его размер. В этом окне есть два важных меню.
-
Меню «Принтер» позволяет приостановить либо отменить все задания печати и выполнить настройку принтера на автономное использование.
-
Меню «Документ», доступное при выборе документа в очереди, позволяет приостановить либо возобновить печать документа, отменить или перезапустить задание печати.
Консоль управления печатью (РМС). Оптимальный инструмент управления — консоль PMC, доступная в R2-издании Windows 2003 при добавлении роли сервера печати — Print Server. В настоящее время для Windows 2003 SP1 этот компонент недоступен. Главное преимущество PMC по сравнению с предыдущими методами управления принтерами состоит в возможности просмотра и управления всеми принтерами организации с одной консоли, как показано на экране 2, а не только подключенными к локальному серверу печати. PMC позволяет контролировать общие принтеры, прикрепленные к серверам печати Windows 2003 R2, Windows 2003 и Windows 2000 Server.

Возможно, самый полезный аспект PMC — узел Custom Printer Filters, позволяющий администратору видеть принтеры организации, не готовые к работе по причине ошибки и, следовательно, требующие внимания. На этом узле также можно создавать индивидуальные пользовательские фильтры, настраиваемые на показ только коллективных принтеров с указанным числом заданий печати, что можно использовать для определения интенсивно работающих принтеров. Можно также настраивать фильтры на отправку администраторам оповещений по электронной почте при возникновении определенных ситуаций, например в случае застревания бумаги. Настройка рассылаемых по электронной почте оповещений возможна только с использованием создаваемых фильтров и неприменима к фильтрам консоли, предусмотренным по умолчанию.
Командная строка. Возможности управления принтерами из окна командной строки позволяют автоматизировать определенные функции управления принтерами с помощью сценариев. Сценарии и программы управления принтерами для командной строки расположены в каталоге \%systemroot% system32. Самые полезные сценарии управления принтерами следующие:
-
prnjobs.vbs — просмотр и управление заданиями печати;
-
prncfg.vbs — изменение принтеров общего доступа;
-
prnqctl.vbs — управление очередью принтера.
Эти сценарии могут использоваться для управления удаленными принтерами, а также принтерами, подсоединенными к компьютеру, на котором они выполняются. Для каждого из сценариев можно указать альтернативные учетные данные. Надлежащим образом настроенный пакетный файл может использоваться для приостановки всех принтеров в домене или сброса очередей печати. Более подробную информацию о возможностях управления из командной строки можно найти в статье Microsoft «New Command-Line Tools» (technet2.microsoft.com/windowsserver/en/library/4c475b4ce5ee-444c-a730-ccb7a13e03b41033.mspx?mfr=true).
Настройка пулов принтеров
В некоторых организациях большое значение имеет скорость печати. Добавление второго или третьего принтера общего доступа часто не решает проблему, поскольку поток выдаваемых пользователями на печать заданий сложно уравновешивать вручную. В таком случае могут помочь пулы принтеров, равномерно распределяющие задания печати между несколькими печатающими устройствами.
Пул принтеров позволяет пользователям отправлять задания печати на один принтер общего доступа, назначающий каждое приходящее задание очередному доступному аппаратному устройству в составе пула. Основным ограничением для пулов принтеров является требование совместимости используемого драйвера со всеми аппаратными печатающими устройствами в составе пула. Обычно это означает необходимость использования идентичного печатающего оборудования для каждого устройства пула, однако данное требование можно обойти, используя базовый драйвер, совместимый со многими моделями принтеров, если только пользователи не испытывают потребности в расширенных функциях печати.
Устройства в составе пула принтеров должны располагаться на одном участке, поскольку пользователи не получают информации о том, какое именно аппаратное устройство выводит на печать их задания. Если организовать пул принтеров с идентичными устройствами на первом, втором и третьем этажах здания, пользователям придется обходить все три участка в поиске своих заданий. Для настройки пула принтеров для существующего принтера общего доступа сделайте следующее:
-
Запустите модуль «Принтеры и факсы» в Панели управления, щелкните правой кнопкой мыши на принтере общего доступа, для которого требуется организовать пул, и выберите «Свойства».
-
На вкладке «Порты» отметьте «Разрешить группировку принтеров в пул».
-
Для добавления нового порта нажмите «Добавить порт».
-
Выполните настройку порта, назначив его дополнительному устройству.
-
Продолжайте добавлять порты для подключения всех печатающих устройств пула к принтеру общего доступа.
Настройка разрешений принтера
По умолчанию все пользователи домена могут посылать задания на печать на принтер общего доступа. Часто требуется выполнить настройку, обеспечивающую возможность вывода на печать на указанные принтеры только для заданных групп. Например, может понадобиться сделать так, чтобы принтером общего доступа в офисе секретаря могли пользоваться только директор и его секретарь. У каждого принтера общего доступа существует три основных разрешения печати.
-
Печать — это разрешение позволяет пользователю или группе посылать задания на принтер общего доступа.
-
Управление принтерами — это разрешение позволяет пользователю или группе изменять свойства принтера общего доступа, включая разрешения печати.
-
Управление документами — пользователи или группы, обладающие этим разрешением, могут приостанавливать, перезапускать или удалять любые документы в очереди принтера, независимо от их принадлежности. По умолчанию пользователи обладают разрешением «Управление документами» по отношению к собственным заданиям печати.
Чтобы настроить разрешения принтера общего доступа, нужно сделать следующее:
-
Запустить модуль «Принтеры и факсы» в Панели управления, щелкнуть правой клавишей мыши на имени принтера и выбрать «Свойства».
-
Открыть вкладку «Безопасность», показанную на экране 3. В списке имен групп и пользователей выбрать группу «Все» и нажать «Удалить».
-
Нажать «Добавить» для добавления группы или пользователей, которые будут обладать разрешениями вывода на печать на данный принтер общего доступа.

Установка приоритета печати
Возможна настройка нескольких принтеров общего доступа на использование одного печатающего устройства. Назначая принтерам общего доступа разные приоритеты и разные полномочия, можно обеспечивать возможность одной группе обходить очередь и выводить свои документы на печать первой. По умолчанию приоритет принтера общего доступа установлен на минимально возможное значение, равное 1. Самый высокий приоритет — 99. Если в очереди стоит пять заданий с приоритетом 1, вновь пришедшее задание с приоритетом 99 встает в начало очереди, но не замещает задание, выполняемое в данный момент на печатающем устройстве, даже если это задание имеет более низкий приоритет. Для настройки приоритета принтера выполните следующее:
-
Запустите модуль «Принтеры и факсы» в Панели управления, щелкните правой клавишей мыши на имени принтера и выберите «Свойства».
-
Откройте вкладку «Дополнительно» и задайте нужную установку в окне «Приоритет».
-
Чтобы предоставить группе, чьи документы требуют наиболее оперативного вывода на печать, единоличное право использования данного принтера общего доступа, задайте соответствующий уровень безопасности, как было показано выше.
Наиболее распространенная ошибка в настройке приоритетов печати — предположение, что самый низкий номер приоритета обеспечивает самый быстрый вывод документов на печать. Убедитесь, что принтер общего доступа, настраиваемый для использования руководителями сотрудниками организации, имеет больший номер приоритета, чем принтер, предназначенный для рядовых пользователей.
Управление очередями печати
Некоторые пользователи часто подают на печать объемные задания, блокируя доступ к принтеру всем остальным. Комбинация настроек безопасности и готовности к работе принтера позволяет обеспечить вывод таких заданий лишь в указанные периоды времени.
Задание, поступающее на принтер общего доступа, для которого определены конкретные установки готовности к работе, удерживается сервером печати до момента, когда принтер становится активным, после чего осуществляется вывод на печать. Настройка готовности принтера к работе позволяет обеспечивать вывод объемных заданий, поступающих на принтер общего доступа на протяжении всего рабочего дня, в ночное время. Когда задание становится в очередь на сервере печати, клиентский компьютер, с которого поступило это задание, может быть выключен в конце рабочего дня. На экране 4 показаны настройки готовности принтера к работе. Для задания промежутков времени активности принтера общего доступа сделайте следующее:

-
Запустите модуль «Принтеры и факсы» в Панели управления, щелкните правой клавишей мыши на имени принтера и выберите «Свойства».
-
На вкладке «Дополнительно» выберите «Доступен с» и укажите время, когда принтер должен быть активен.
-
Попросите пользователей, печатающих объемные и несрочные задания, подавать их на этот принтер общего доступа, чтобы вывод заданий осуществлялся в менее загруженные периоды.
Публикация принтеров посредством AD
Если возможности домена расширены за счет контроллеров домена (DC) Windows 2003 R2, можно использовать AD для публикации информации о заданных принтерах на компьютеры, находящиеся под управлением определенного объекта групповой политики — Group Policy Object (GPO). Упомянутая выше консоль PMC, имеющаяся в издании R2, значительно упрощает процесс развертывания принтеров посредством AD. Развертывание с помощью Group Policy требует, чтобы существующий GPO был создан и привязан к соответствующему сайту, организационной единице (OU) или домену. Для развертывания принтера посредством AD с использованием PMC нужно сделать следующее:
-
Открыть PMC.
-
На узле All printers под рубрикой Custom Printer Filters либо на узле Printers заданного сервера печати найти принтер для развертывания посредством AD.
-
Щелкнуть правой клавишей на принтере и выбрать Deploy with Group Policy.
-
В открывшемся диалоговом окне, показанном на экране 5, нажать на Browse. Выбрать целевой GPO и нажать OK.
-
В зависимости от того, предполагается ли развертывать принтер по пользователям или по компьютерам, отметить соответствующий раздел и нажать Add.
-
Все существующие принтеры, развернутые с использованием выбранного GPO, будут представлены в таблице. Для удаления этих принтеров следует выбрать их и нажать Remove.
-
Приведя список развернутых принтеров в нужный вид, щелкнуть OK.
-
Узел Deployed в нижней части экрана PMC теперь отображает только что развернутый принтер.
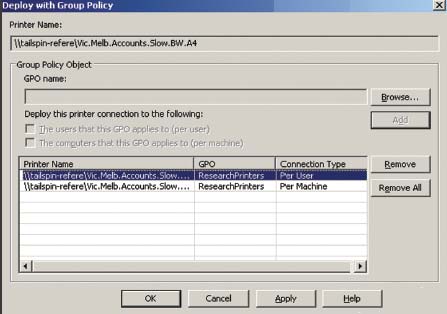
Как бы вы ни были скрупулезны в деле управления принтерами, что-нибудь все же может пойти не так, как надо. Ряд рекомендаций по быстрой диагностике неисправностей дается во врезке «Диагностика неисправностей принтера». Управление принтерами — повседневная деятельность практически любого системного администратора. Можно надеяться, что при поддержке средств управления принтерами, реализованных в Windows 2003 R2, а также благодаря нашей статье эта работа будет выполняться без проблем.
Орин Томас (orin@windowsitpro.com ) — редактор Windows IT Pro
Диагностика неисправностей принтера
Неполадки принтеров возникают в основном из-за неудачных документов или ошибок диспетчера очереди печати. Иногда трудно определить, что является причиной сбоя — документ или общий принтер в целом. При неполадках принтера в первую очередь требуется проверить документ. Если сбой повторяется, следует заняться общим принтером. Для диагностики неполадок принтера сделайте следующее:
-
При сбое во время вывода документа попробуйте перезапустить задание
-
Если повторная попытка тоже неудачна, попробуйте удалить документ из очереди
-
Если не удается удалить документ из очереди или перезапустить задание, перезапустите службу диспетчера очереди печати. Самый быстрый способ сделать это — открыть службу Print Spooler на сервере печати из консоли Services. Щелкните правой кнопкой мыши на Print Spooler и выберите пункт Restart.